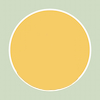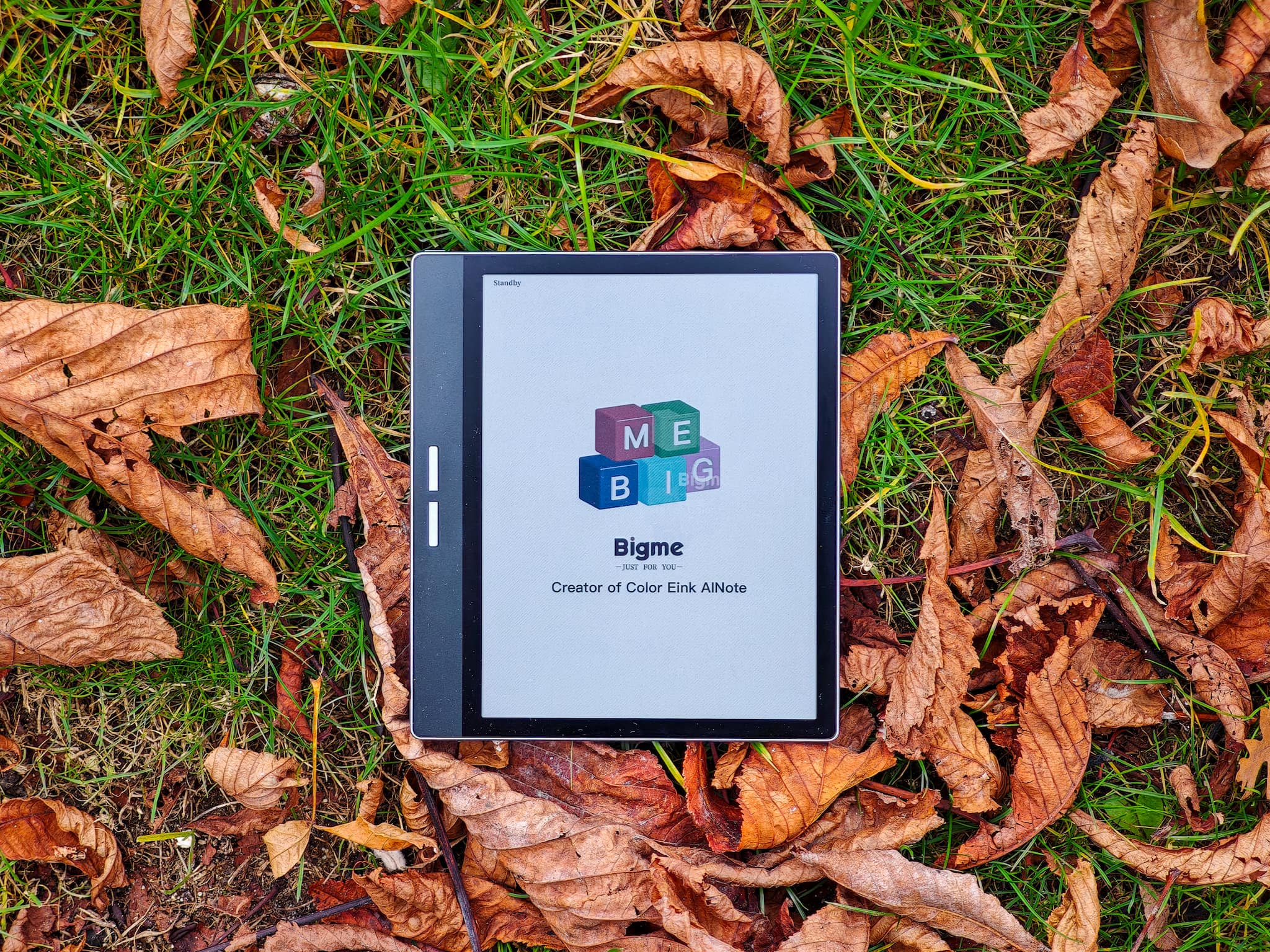
現今電子書閱讀器品牌百花齊放,除了使用 E ink 電子墨水外,效能跟記憶體也是各家力求進步的重點,這也反映著在價格上,開始相對平價、操作體驗更貼近一般消費者習慣的手機和平板,尤其是不倚靠自有書城行銷資源的「開放式電子書閱讀器」,愈來愈有看頭了。
 Bigme B751C 全新推出 7 吋商務彩色電子書,特別強調「商務」功能,除了有更強力的處理器以及 4GB 的記憶體配置之外,還有著在 7 吋螢幕電子書中少見的「手寫繪圖筆」功能;麥克風、喇叭,以及 micro SD (TF) 記憶卡擴充的支援,也讓人好奇,電子書閱讀器是否能夠開始作為部份消費者在挑選「平板電腦」時的另外一種考量了呢?
Bigme B751C 全新推出 7 吋商務彩色電子書,特別強調「商務」功能,除了有更強力的處理器以及 4GB 的記憶體配置之外,還有著在 7 吋螢幕電子書中少見的「手寫繪圖筆」功能;麥克風、喇叭,以及 micro SD (TF) 記憶卡擴充的支援,也讓人好奇,電子書閱讀器是否能夠開始作為部份消費者在挑選「平板電腦」時的另外一種考量了呢?
Bigme B751C 規格
→ 7 吋 Kaleido 3 ( 4096 色 ) 彩色 E Ink 面板
→ 2.3Ghz 八核處理器
→ 黑白解析度 1680 x 1264(300 PPI)
→ 彩色解析度 1240 x 930(150 PPI)
→ 4GB RAM ( LPDDR4X ) + 64GB(EMMC)
→ 電容觸控、實體按鍵
→ 36 級冷暖雙色溫
→ Wi-Fi 2.4G + 5G 無限快速傳輸
→ 支援 micro SD (TF) 記憶卡擴充
→ Android 11 開放式系統
→ 內建麥克風與擴音裝置
→ 2300mAh 續航電力
→ 37 國系統語言自由切換
→ 主機尺寸 13.62 x 15.57 x 0.7 cm
→ 重量 主機 約 214g,皮套約 90g
 讓我們先從尺寸開始講起,因為這可能是目前台灣市場上,少見在 7 吋螢幕這個大小,能夠提供 4096 壓力感應的電子書閱讀器了,事實上如果你把範圍擴大到「平板電腦」,在小尺寸平板提供手寫筆規格的品牌也不多。隨機附贈的皮套包含了手寫筆的筆套,可以很自然且方便地攜帶,就有點像是在智慧型手機出現之前,幾乎上班族出外工作都會需要的「筆記本」。
讓我們先從尺寸開始講起,因為這可能是目前台灣市場上,少見在 7 吋螢幕這個大小,能夠提供 4096 壓力感應的電子書閱讀器了,事實上如果你把範圍擴大到「平板電腦」,在小尺寸平板提供手寫筆規格的品牌也不多。隨機附贈的皮套包含了手寫筆的筆套,可以很自然且方便地攜帶,就有點像是在智慧型手機出現之前,幾乎上班族出外工作都會需要的「筆記本」。
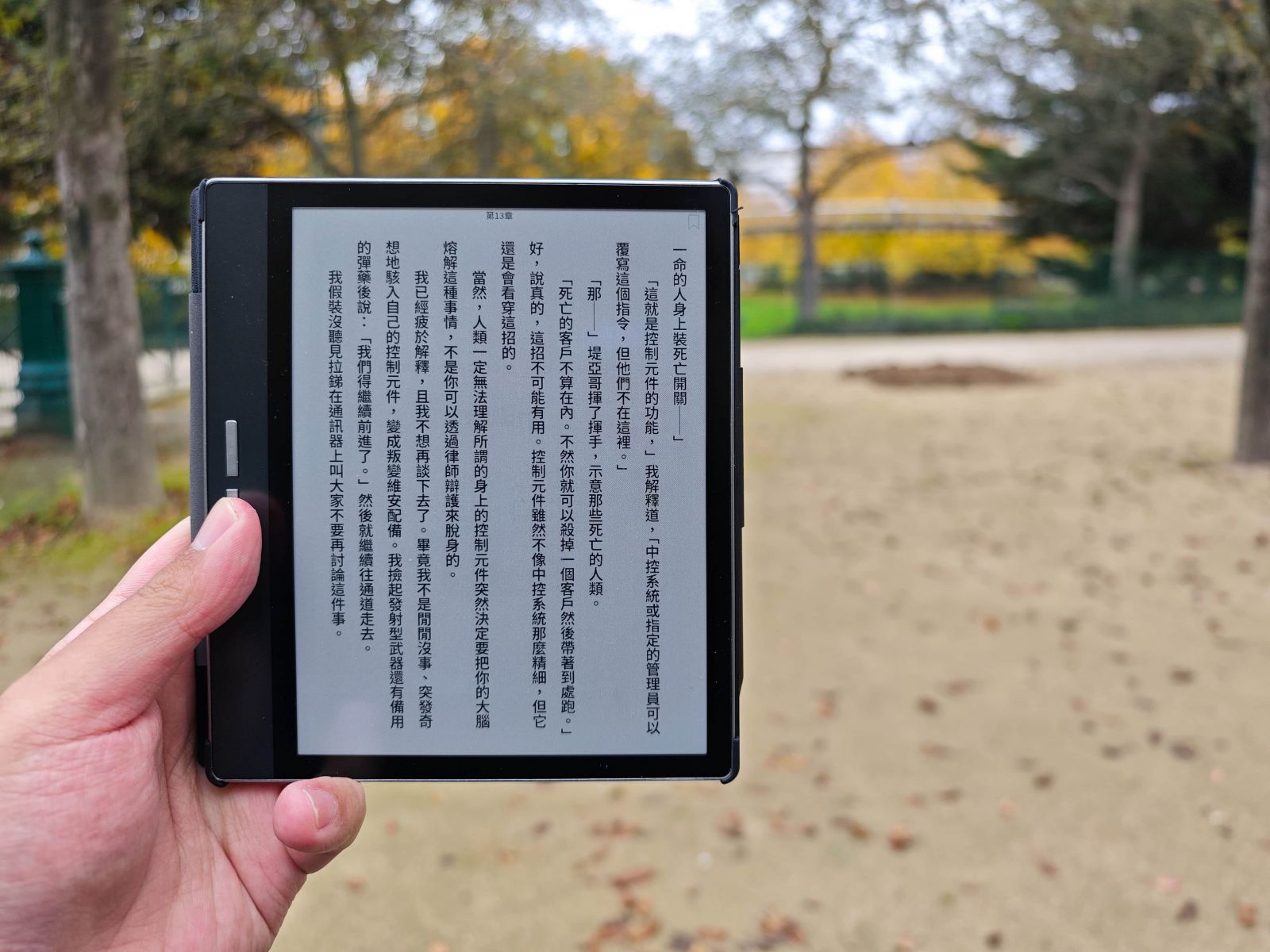 Bigme B751C 擁有實體按鍵,能夠在設定中替換相對應的按鈕功能,例如「音量加減」等等,來對應不同 App 需要映射的行為。面板採用大家可能已經滿熟悉的 Kaleido 3(4096 色)的彩色 E Ink 面板,在黑白顯示時解析度達 1680 x 1264(300 PPI),彩色則是 1240 x 930(150 PPI),其他例如底色會較灰等目前 Kaleido3 的特性也都相仿。
Bigme B751C 擁有實體按鍵,能夠在設定中替換相對應的按鈕功能,例如「音量加減」等等,來對應不同 App 需要映射的行為。面板採用大家可能已經滿熟悉的 Kaleido 3(4096 色)的彩色 E Ink 面板,在黑白顯示時解析度達 1680 x 1264(300 PPI),彩色則是 1240 x 930(150 PPI),其他例如底色會較灰等目前 Kaleido3 的特性也都相仿。
如果我們用「靜態平板」的角度來看它…
看看目前 iPad Mini 所統治的小尺寸平板市場,其實在「7吋」這個螢幕大小,能夠選擇的平板電腦是真的不多。但如果,我們將電子書也納入小平板電腦的考量呢?以下是我認為「電子書閱讀器」與「平板電腦」的異同點:
→ 使用 E Ink 電子墨水螢幕或是液晶/OLED 螢幕
→ 效能是否足夠對應「使用者常用應用程式 App」
→ 是否能夠安裝自選應用程式的作業系統
換句話說,開放式電子書閱讀器與平板電腦,最大的差異其實就在「螢幕顯示」,只要反應跟刷新速度足夠快,那麼電子書閱讀器也可以看做一種「特化型」的平板電腦。
▲開啟「極速模式」下,用 Bigme B751C 來看 YouTube 影片
搭配 Bigme 所獨家研發的「xRapid」的技術,同樣在 Kaleido 3 這塊 E Ink 彩色墨水面板上,在普通跟極速模式下可達 21fps。當然,這個刷新速度相對於電子書閱讀器很快,但是對於平板電腦 60fps 起跳、120fps 也大有人在的螢幕相比,還是比較侷促的,要在上頭看「動態內容」,甚至打遊戲都不是很適合。但是對於操作 RSS Reader、Readwise 等筆記軟體、開大型 PDF,搭配更強大的處理器與 4GB RAM,效果都相當不錯。
七吋螢幕大小的手寫筆就像是真的隨身筆記本
 在本次測試中,我帶著 Bigme B751C 前往法國工作與旅遊,我想要這次不用我的手機進行筆記,而是用這個小筆記本真實手寫來嘗試看看。
在本次測試中,我帶著 Bigme B751C 前往法國工作與旅遊,我想要這次不用我的手機進行筆記,而是用這個小筆記本真實手寫來嘗試看看。
真的讓我找回了幾分智慧型裝置時代以前的感覺,尤其當你在現場的時候,手寫相較於輸入法更適合打草稿。透過多種筆刷與 4096 階壓力感測的手寫筆,我能夠作為貓咪的靈魂畫手,也能夠透過直覺的線條、符號,為我聽到的導覽與現場作品快速做筆記。
Bigme B751C 裡的「隨手記」功能已經滿豐富,擁有包括多頁筆記、圈選消除、多種筆刷、形狀繪製等等功能。

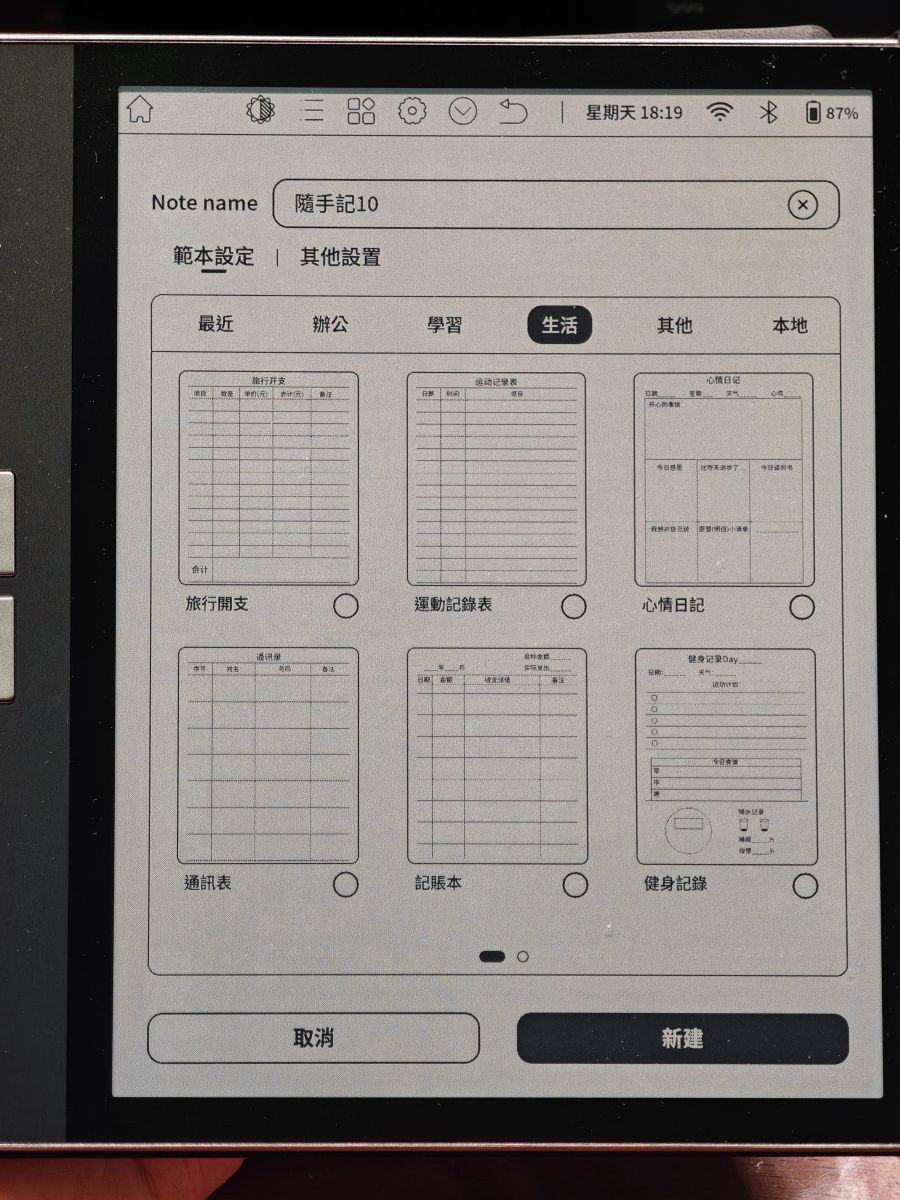
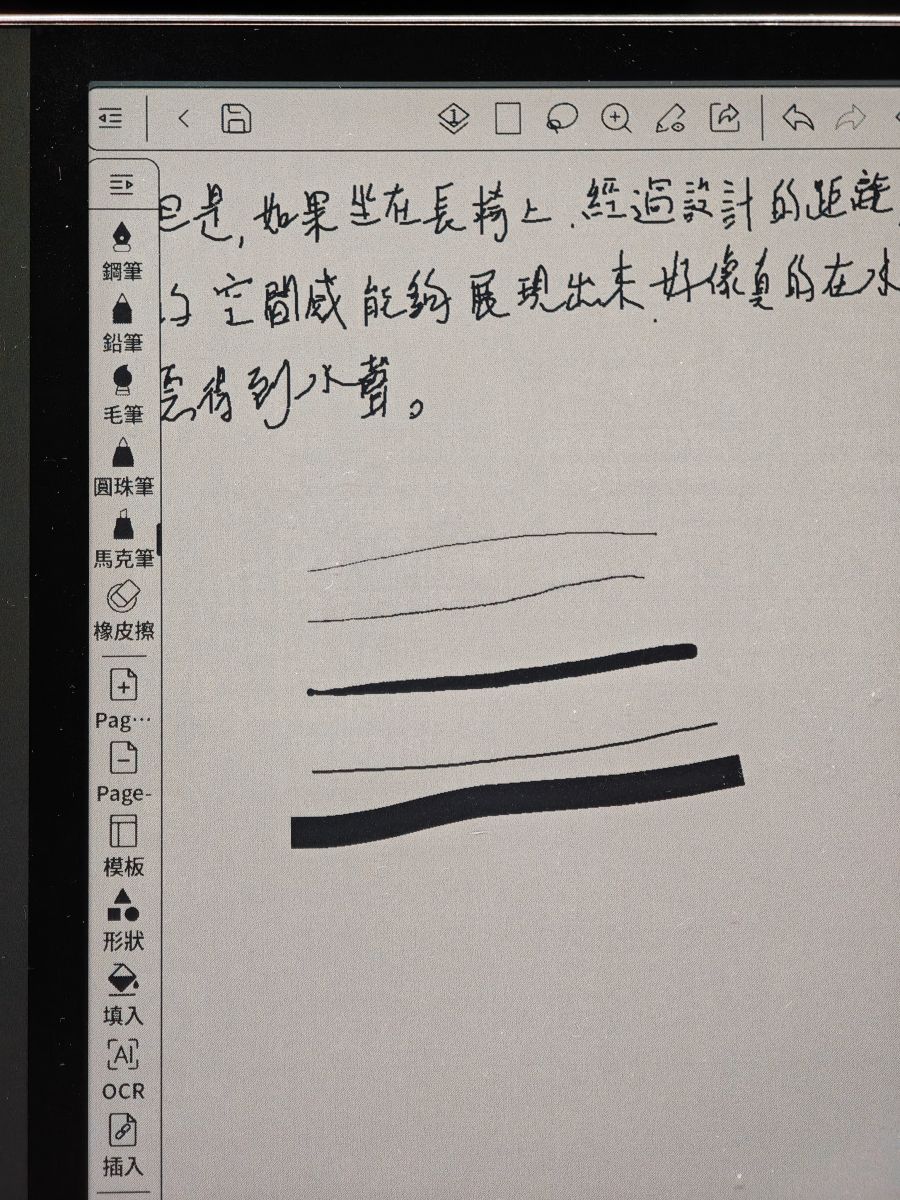 在內建的「隨手記」App 中,有多種的範本可以選擇,而且真的非常多,連週報記錄或是工作報告等等都囊括了進來,或許也是為了 Bigme 其他的大尺寸電子書產品能夠同時使用。
在內建的「隨手記」App 中,有多種的範本可以選擇,而且真的非常多,連週報記錄或是工作報告等等都囊括了進來,或許也是為了 Bigme 其他的大尺寸電子書產品能夠同時使用。
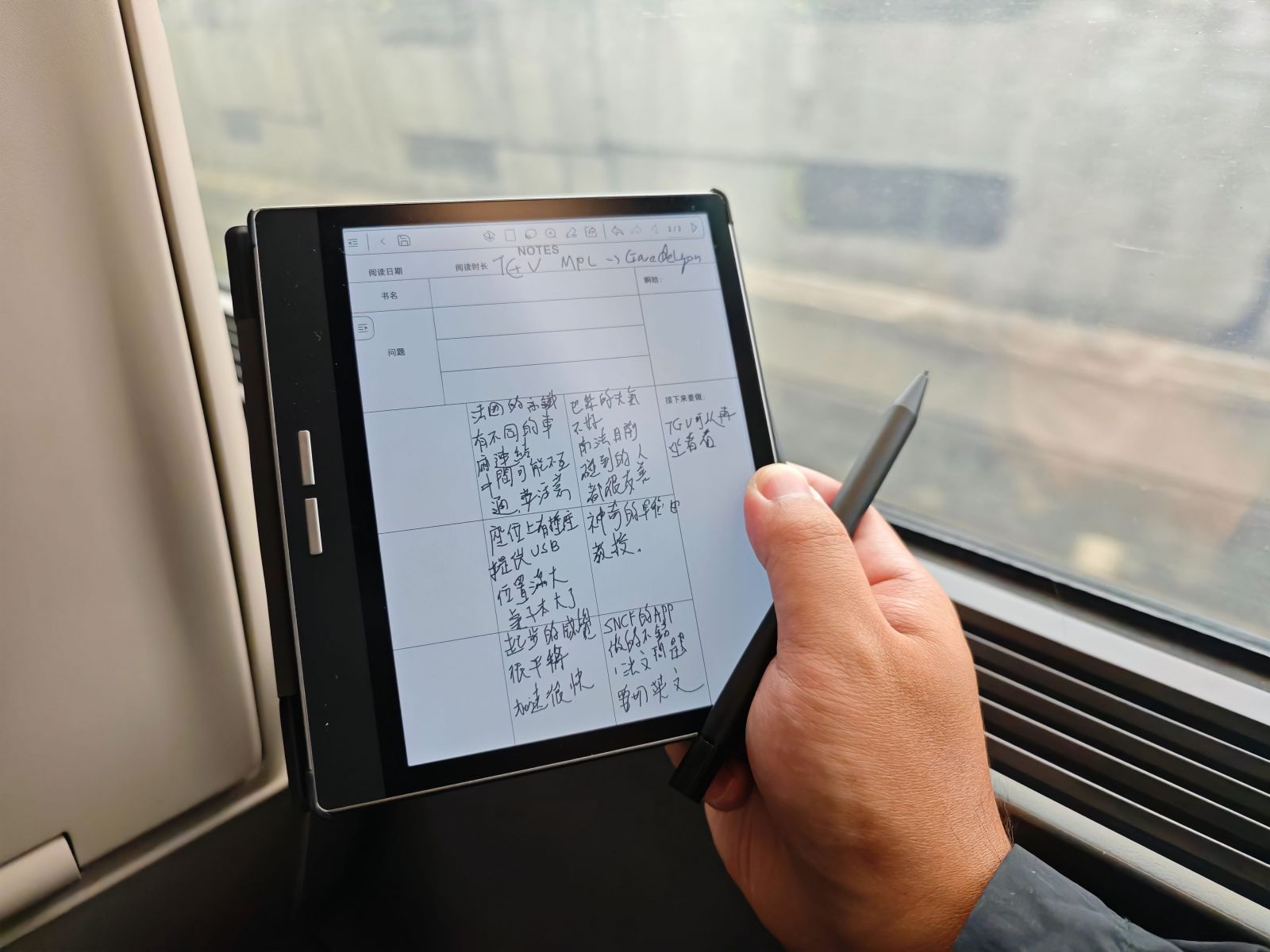 先不論我那只有我自己能夠看懂的字跡,能夠快速地在移動中、在行走中等片段時間,能夠直覺、快速地將所思所想整合,我覺得這是相對小尺寸、方便攜帶的 Bigme B751C 有配備手寫筆的一個優勢。
先不論我那只有我自己能夠看懂的字跡,能夠快速地在移動中、在行走中等片段時間,能夠直覺、快速地將所思所想整合,我覺得這是相對小尺寸、方便攜帶的 Bigme B751C 有配備手寫筆的一個優勢。
「全局筆記」的功能與檔案分享
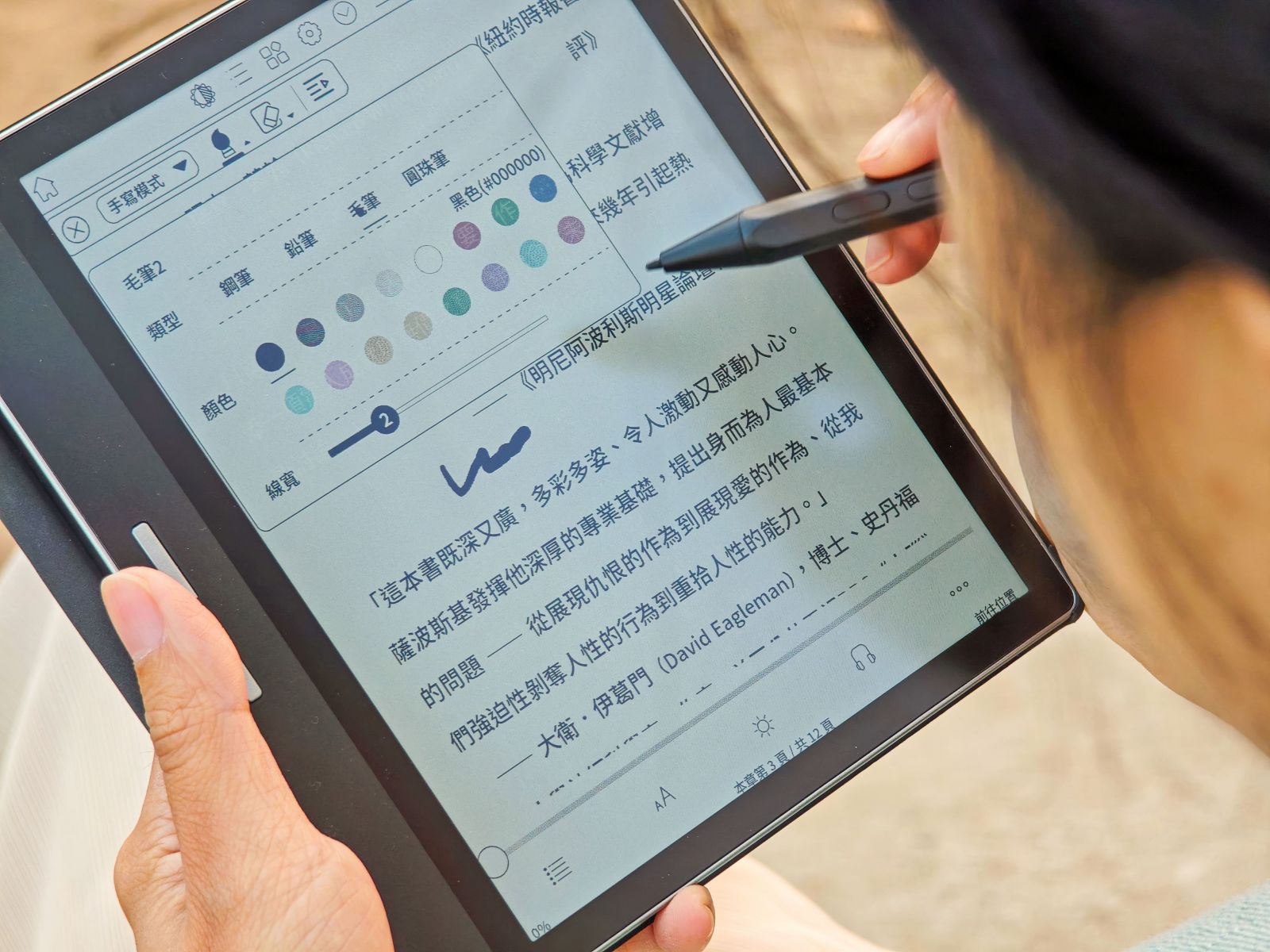 環繞著手寫筆與筆記功能,另外一個重點我認為是「全局筆記」,這個功能可以讓你對任何畫面進行筆記,或是對於 App 進行特化使用。全局筆記在下拉選單中點選,我最常使用的是「閱讀模式」能夠讓我在任何的閱讀 App 中的內容進行筆記,還可以多頁筆記、並在之後進一步地對筆記內容進行編輯,以及匯出成 PNG 或是 PDF 檔案。
環繞著手寫筆與筆記功能,另外一個重點我認為是「全局筆記」,這個功能可以讓你對任何畫面進行筆記,或是對於 App 進行特化使用。全局筆記在下拉選單中點選,我最常使用的是「閱讀模式」能夠讓我在任何的閱讀 App 中的內容進行筆記,還可以多頁筆記、並在之後進一步地對筆記內容進行編輯,以及匯出成 PNG 或是 PDF 檔案。
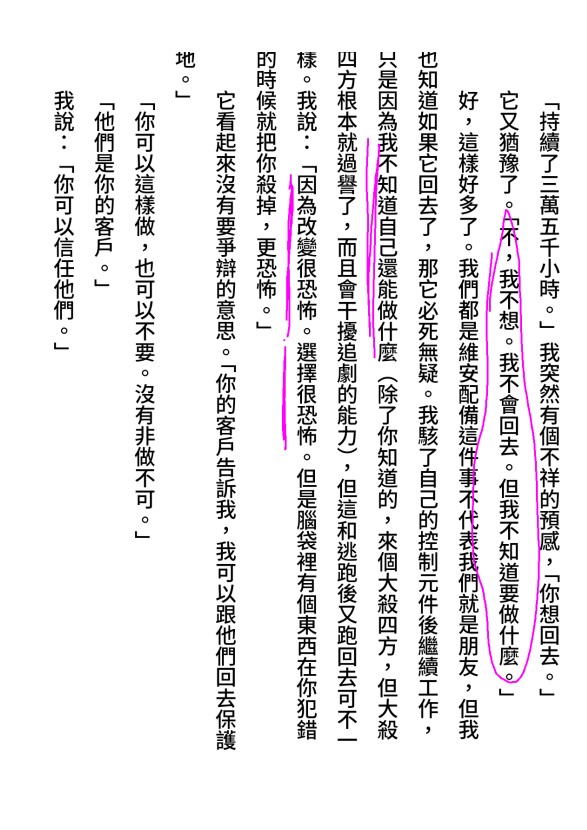
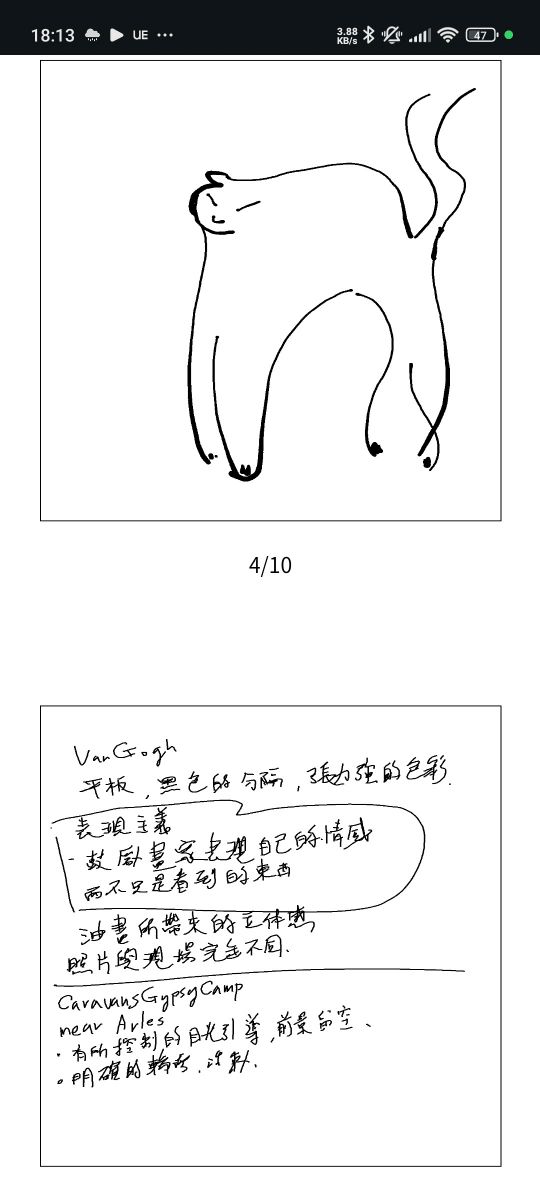
 全局筆記模式能夠根據用途切換模式。如果你想要用來在你閱讀的內容中做筆記,那麼「閱讀模式」可以滿足你的需求。
全局筆記模式能夠根據用途切換模式。如果你想要用來在你閱讀的內容中做筆記,那麼「閱讀模式」可以滿足你的需求。
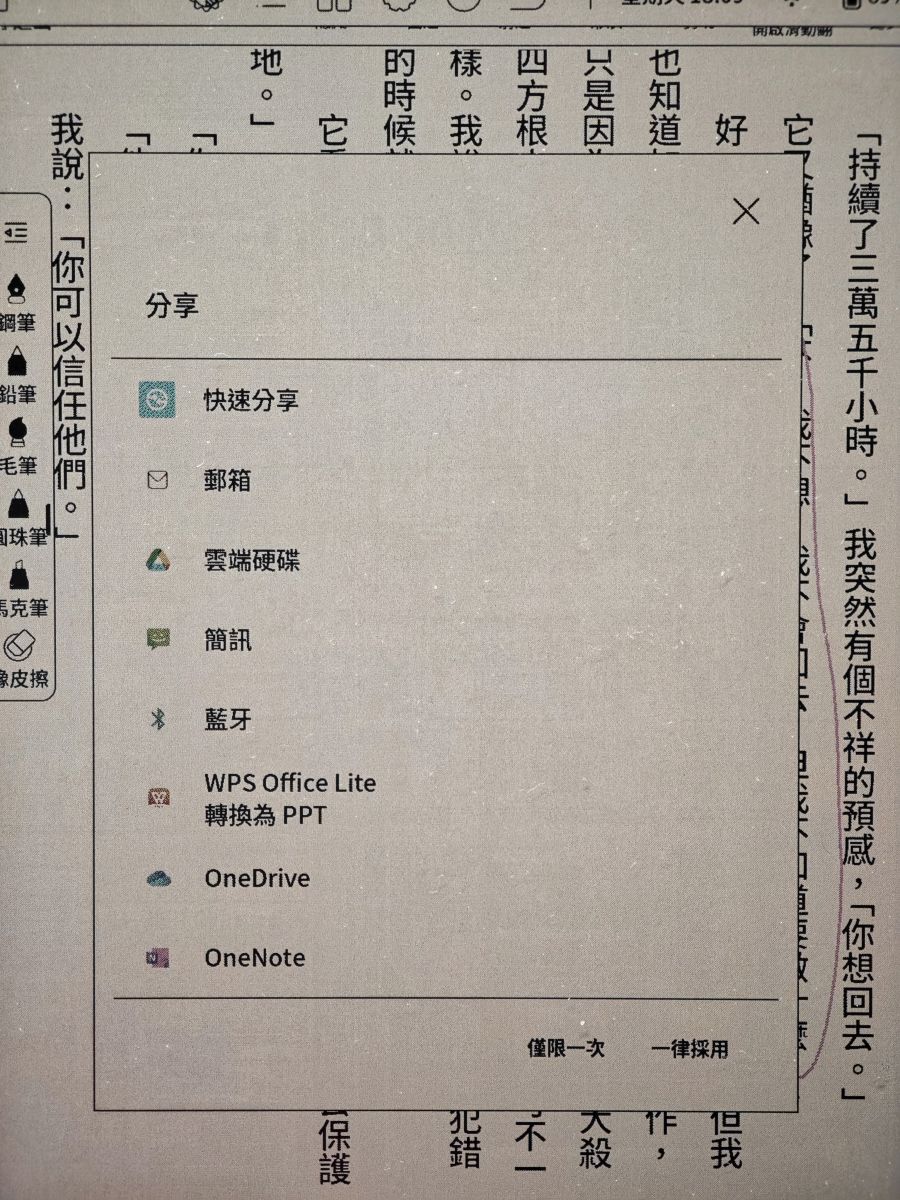
 由於是開放式 Android 系統,檔案分享的方式有非常多種,你可以雲端上傳、快速分享到 Windows 電腦,甚至還可以用 Bigme 的 QR Code 線上分享方式傳送檔案。
由於是開放式 Android 系統,檔案分享的方式有非常多種,你可以雲端上傳、快速分享到 Windows 電腦,甚至還可以用 Bigme 的 QR Code 線上分享方式傳送檔案。
最佳顯示效果調整建議
 雖然都是使用 Kaleido 3 的面板,但各家廠商都會字型研發來獲取更好的效果。Bigme B751C 也針對了刷新、殘影、顏色增豔等提出了自己的方案,提供了「自定義」的選項,讓你保存你認為最適合的模式,並且也能夠根據不同的 App 去進行設定。
雖然都是使用 Kaleido 3 的面板,但各家廠商都會字型研發來獲取更好的效果。Bigme B751C 也針對了刷新、殘影、顏色增豔等提出了自己的方案,提供了「自定義」的選項,讓你保存你認為最適合的模式,並且也能夠根據不同的 App 去進行設定。
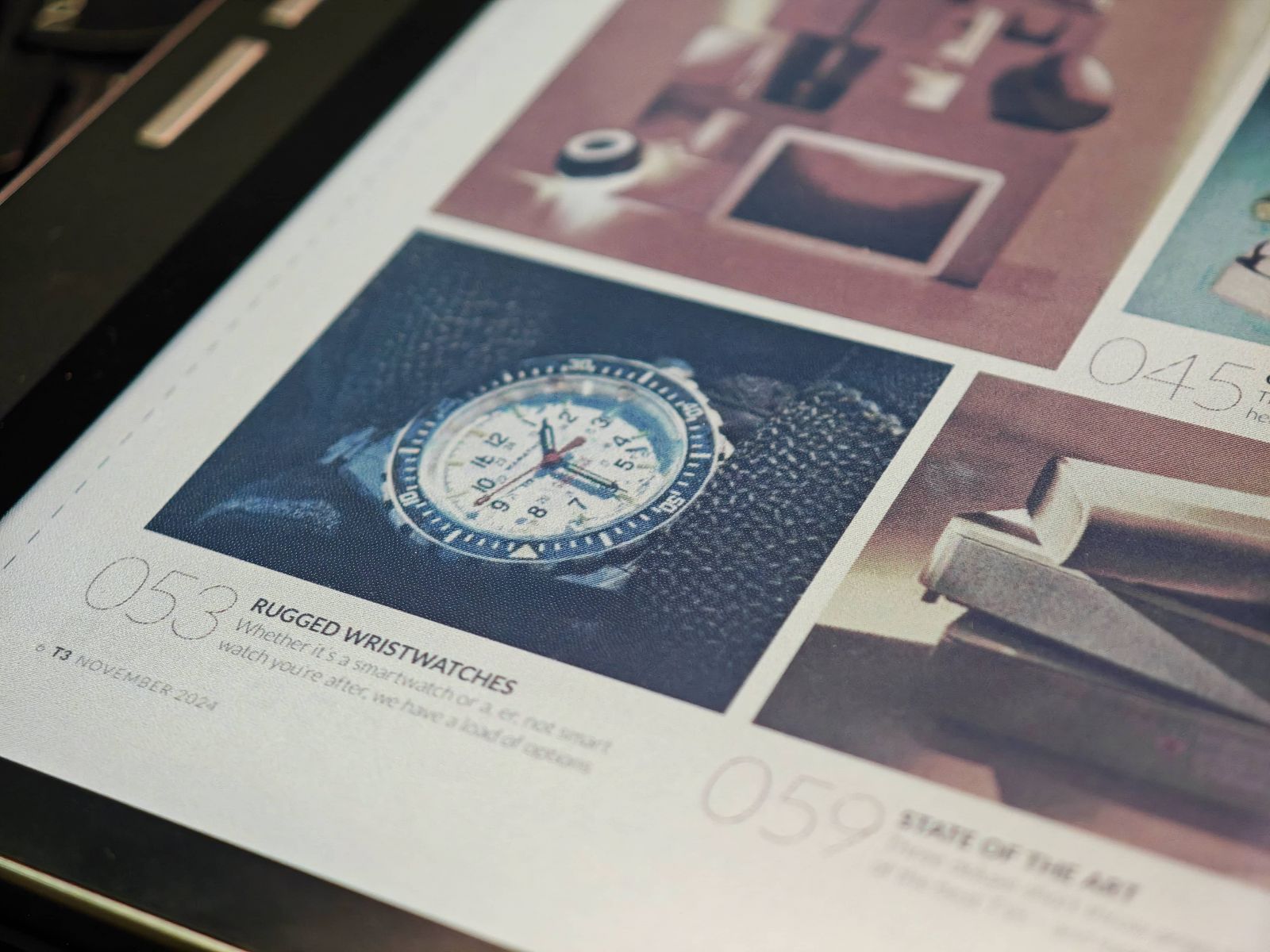 受限於技術,你仍能夠看到彩色顯示的 PPI 較黑白內容為低,這種心理建設還是需要瞭解。
受限於技術,你仍能夠看到彩色顯示的 PPI 較黑白內容為低,這種心理建設還是需要瞭解。
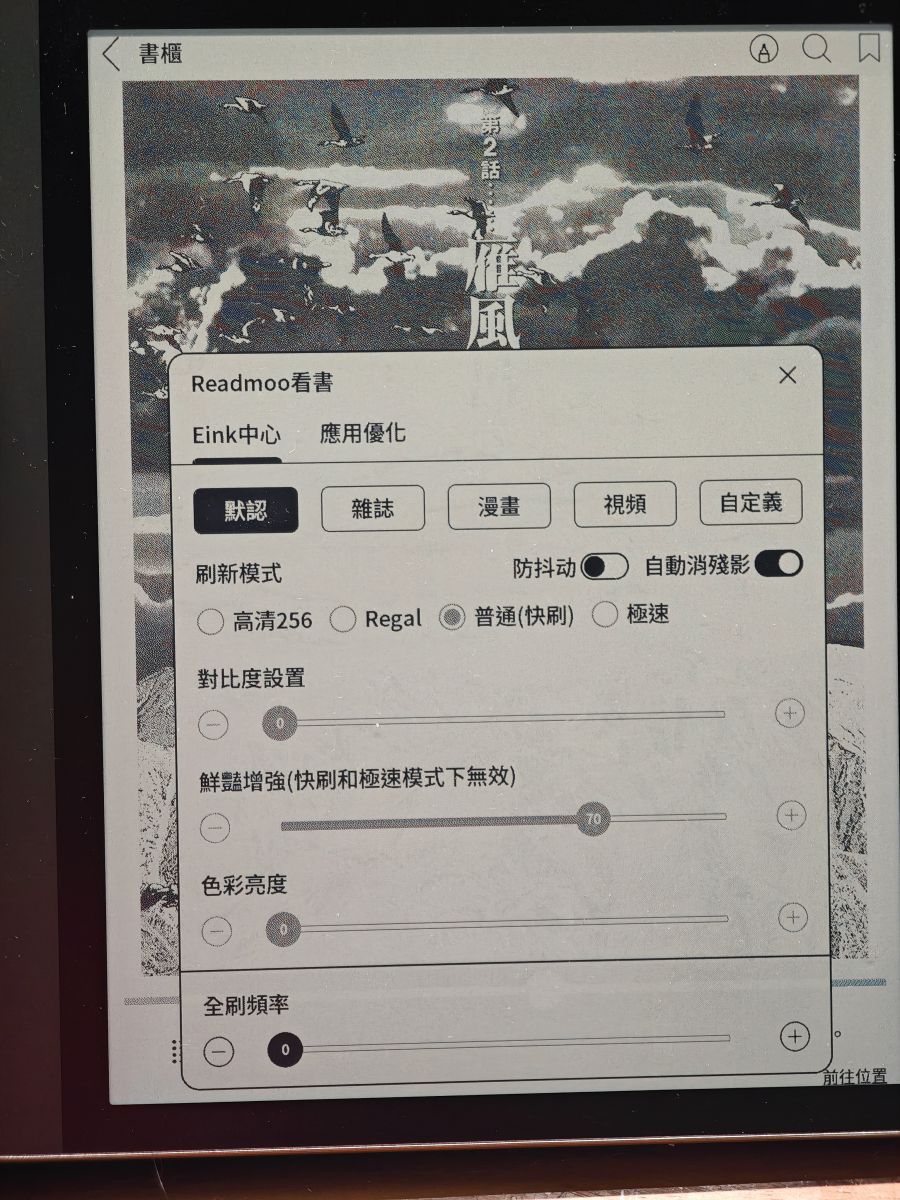
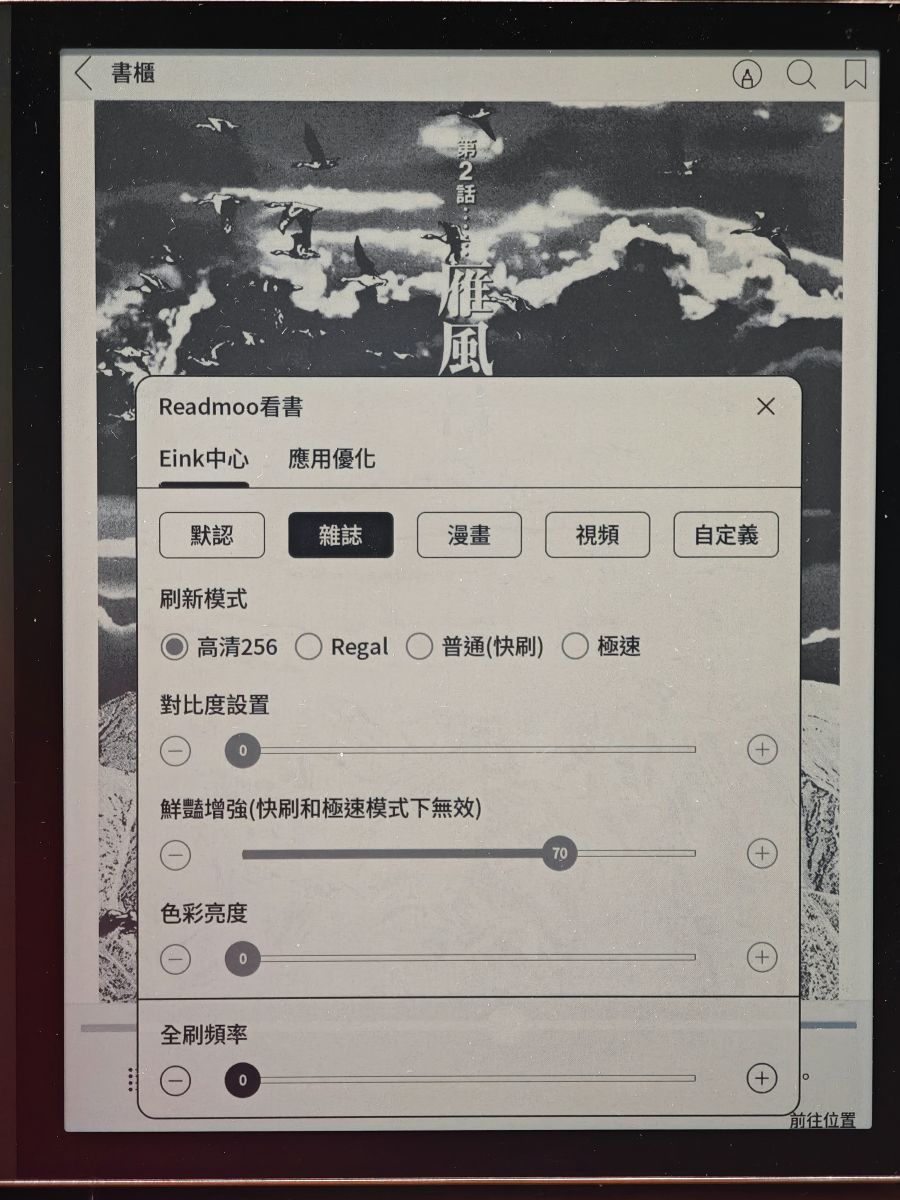
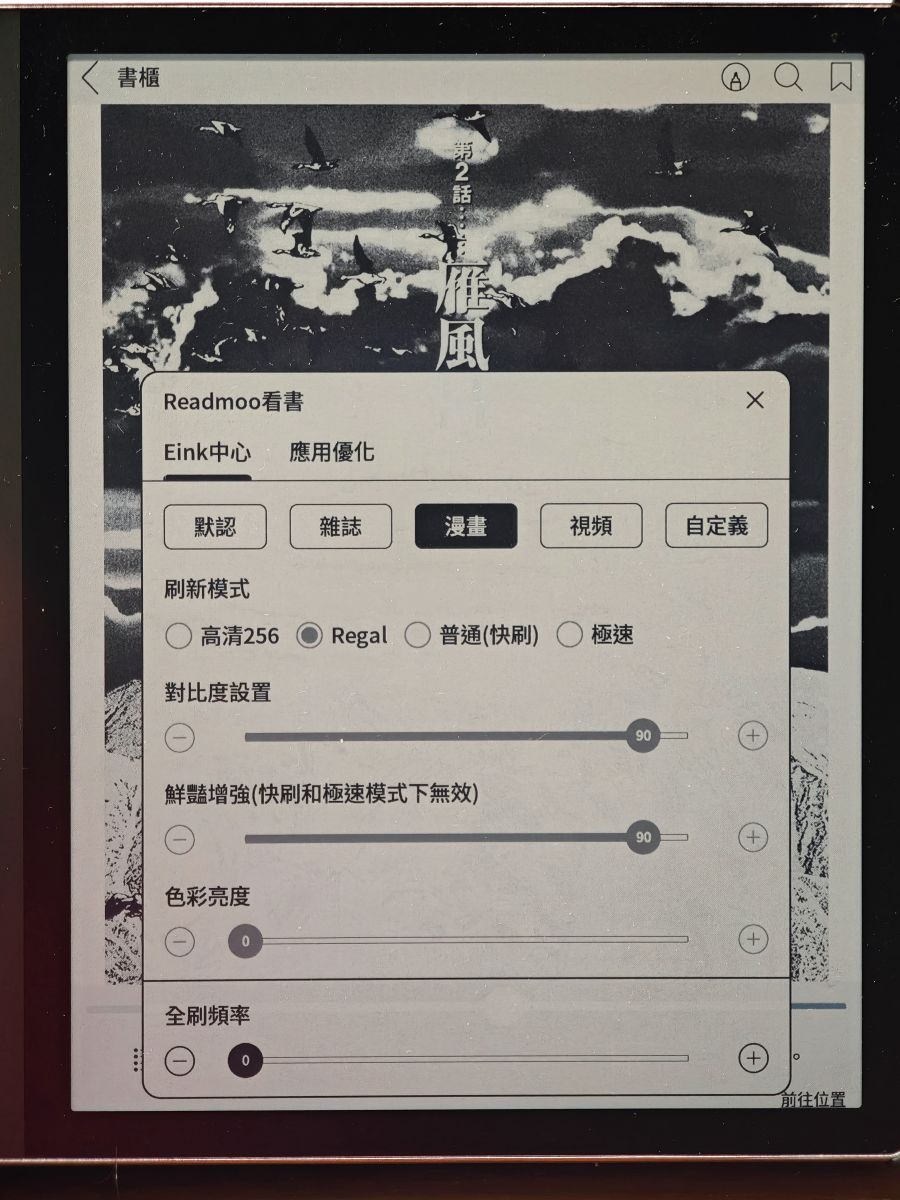
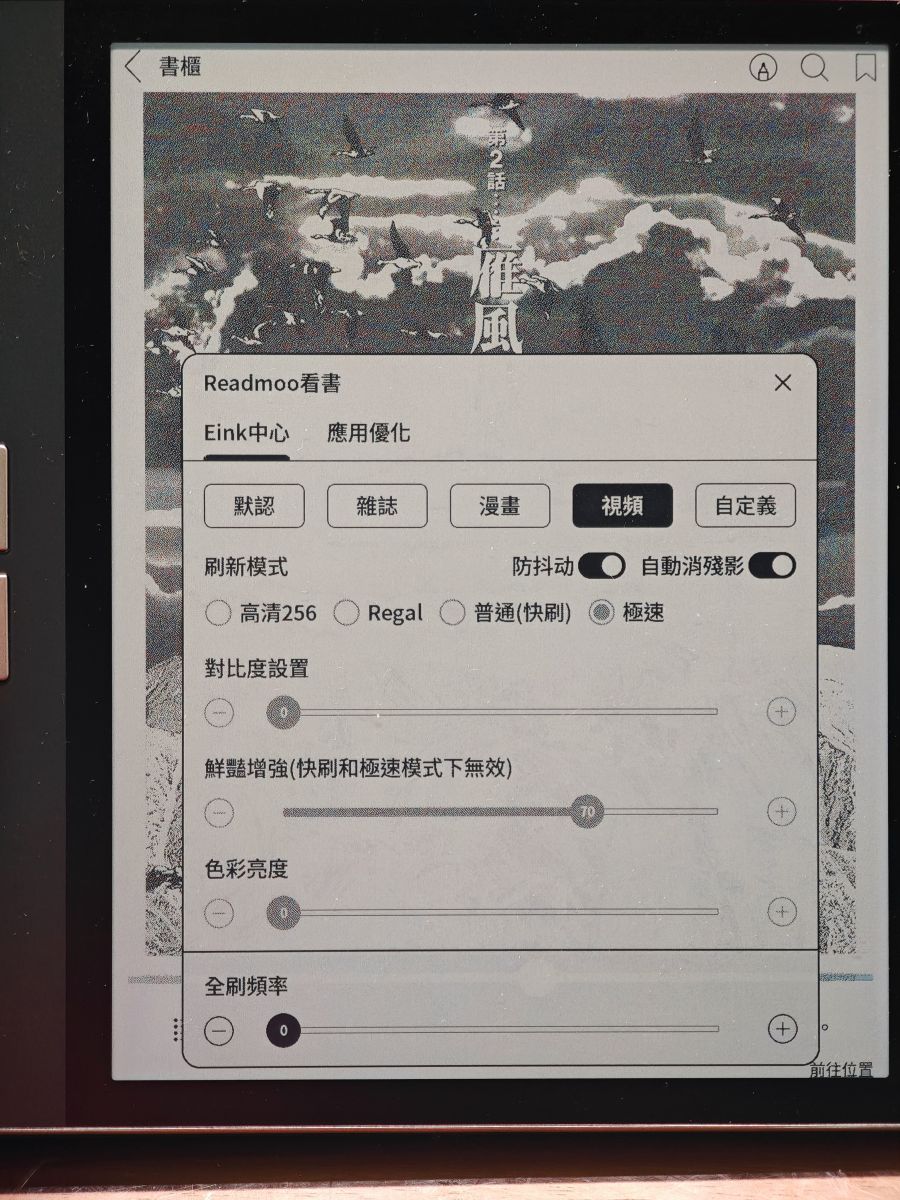 預設的四種閱讀模式以及效果範例。這是一本「黑白」的漫畫,在「默認」一直到「視頻」的模式都是內建不可更動,只能修改整面刷新的全刷頻率。其中仔細看可以發現,在「默認」與「視頻」這兩種模式,黑白的背景出現了彩色躁點的偽色,而「雜誌」與「漫畫」則沒有這種現象。
預設的四種閱讀模式以及效果範例。這是一本「黑白」的漫畫,在「默認」一直到「視頻」的模式都是內建不可更動,只能修改整面刷新的全刷頻率。其中仔細看可以發現,在「默認」與「視頻」這兩種模式,黑白的背景出現了彩色躁點的偽色,而「雜誌」與「漫畫」則沒有這種現象。
 ▲使用「雜誌模式」看 PDF 雜誌的顯示範例
▲使用「雜誌模式」看 PDF 雜誌的顯示範例
不同內容的閱讀建議
→ 黑白文字書閱讀:默認模式,黑白字體清晰且殘影少、刷新快
→ 彩色版式書籍:雜誌模式,除了畫質最好之外,這也是因應著「字體」會因為有色彩,導致容易解析度會吃到彩色 PPI 較低,為了維持清晰度,建議一律開雜誌
→ 漫畫:根據特性不同選擇「雜誌」或是「漫畫」模式,這兩種模式主要的差別在意對比程度,有部份漫畫拉高對比會讓畫面更立體,但是也可能讓畫面比較單調,要根據作品的特性選擇
.jpg)
.jpg) 「默認模式」中看彩色漫畫風面與內文,默認模式最不適合用來看漫畫,顏色與對比都最弱,但是殘影最少。
「默認模式」中看彩色漫畫風面與內文,默認模式最不適合用來看漫畫,顏色與對比都最弱,但是殘影最少。
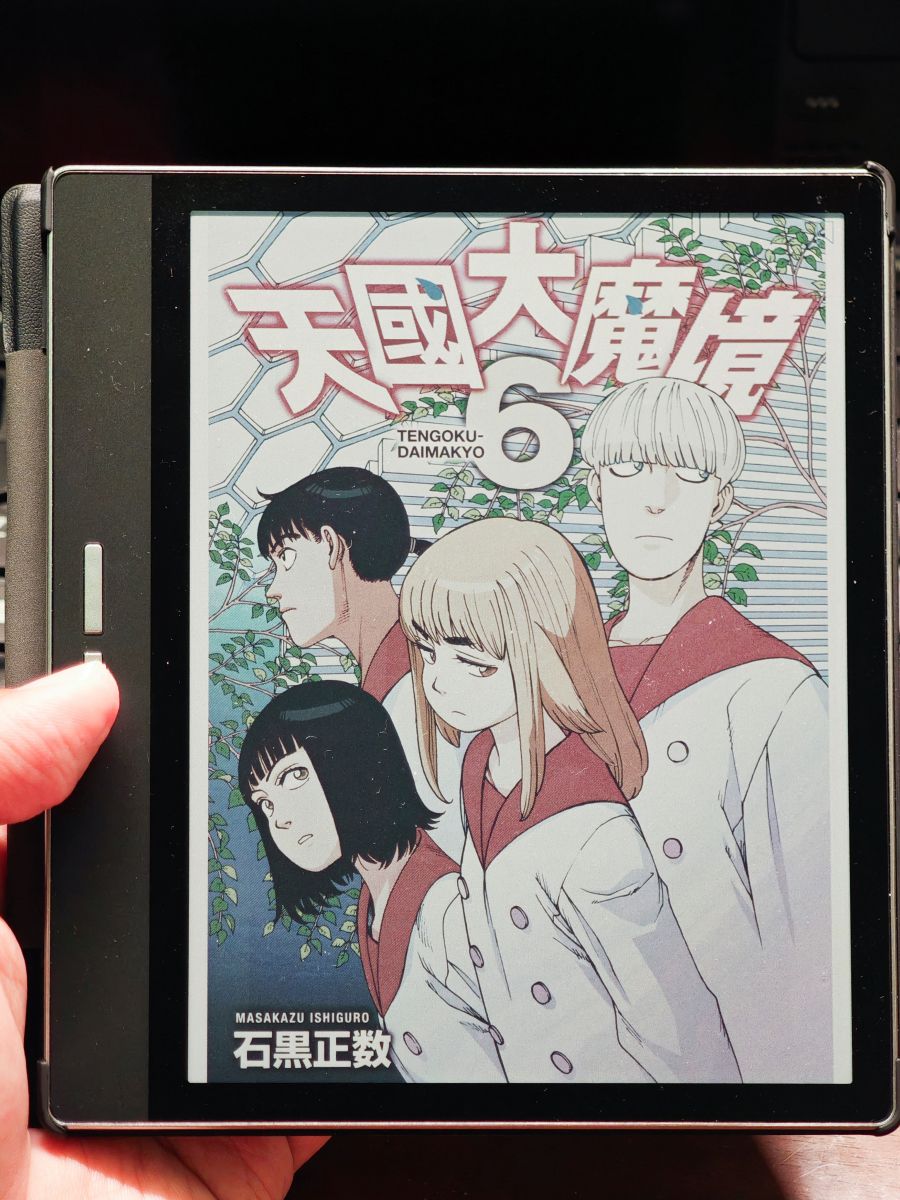
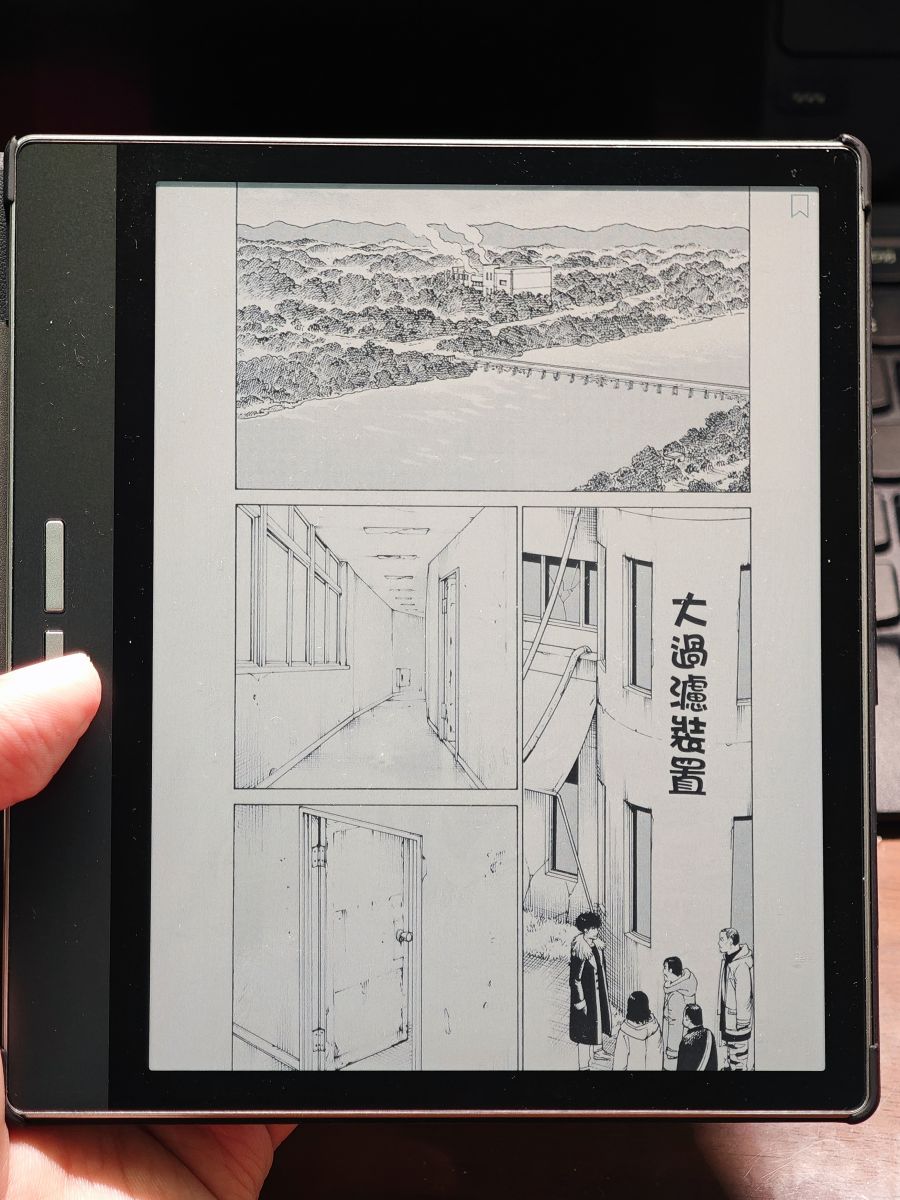 「雜誌模式」色彩表現效果最好(可以注意封面背景的色彩斷階與漫畫模式的差異),但是殘影切換相較漫畫模式也更有感一些
「雜誌模式」色彩表現效果最好(可以注意封面背景的色彩斷階與漫畫模式的差異),但是殘影切換相較漫畫模式也更有感一些
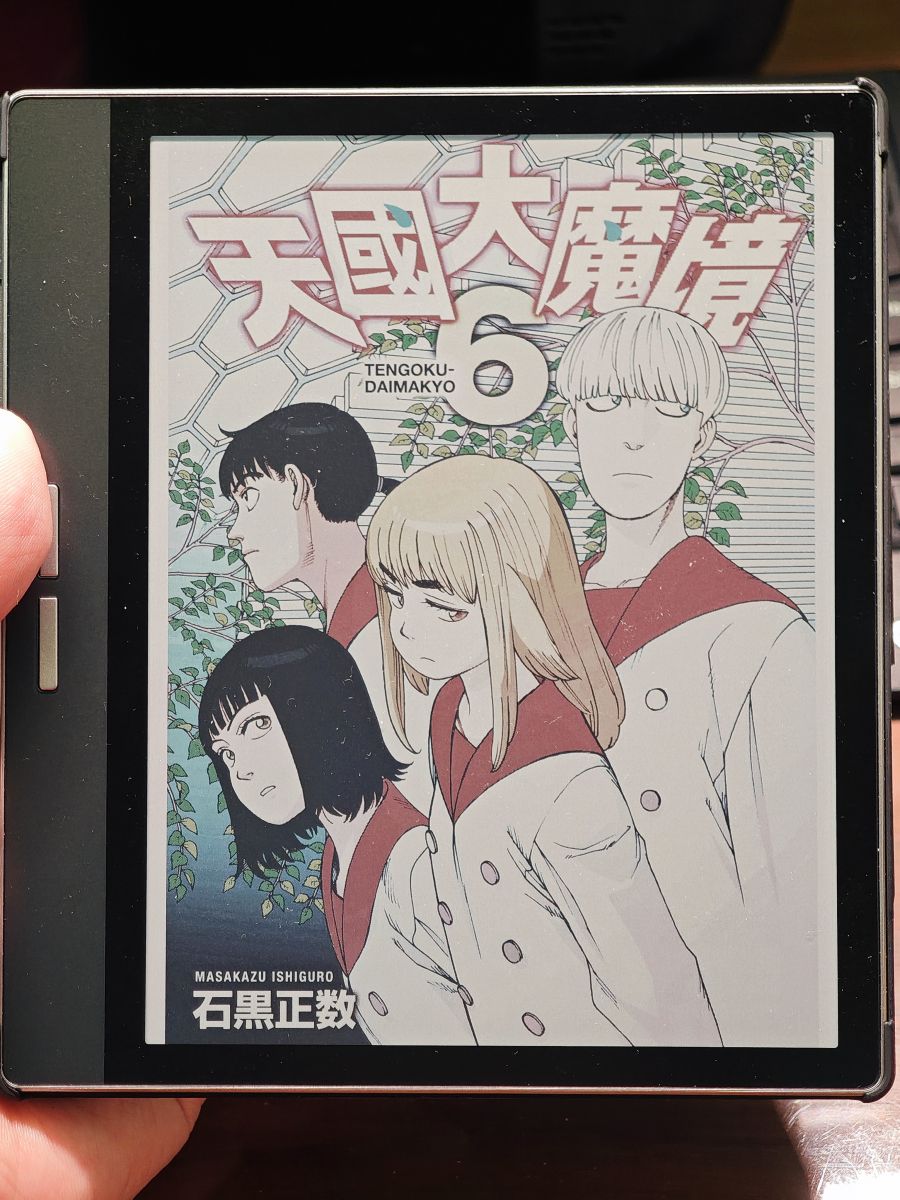
.jpg) 「漫畫模式」,顏色表現比默認好,比雜誌差,但是對比更強,在某些作品裡頭,會讓漫畫更像是「漫畫」,但除此之外,畫質細節都是雜誌模式更好,如果能夠接受較久一些的殘影感,直接開雜誌模式看漫畫我覺得就很好。
「漫畫模式」,顏色表現比默認好,比雜誌差,但是對比更強,在某些作品裡頭,會讓漫畫更像是「漫畫」,但除此之外,畫質細節都是雜誌模式更好,如果能夠接受較久一些的殘影感,直接開雜誌模式看漫畫我覺得就很好。
AI 功能還需等待更多的在地化更新
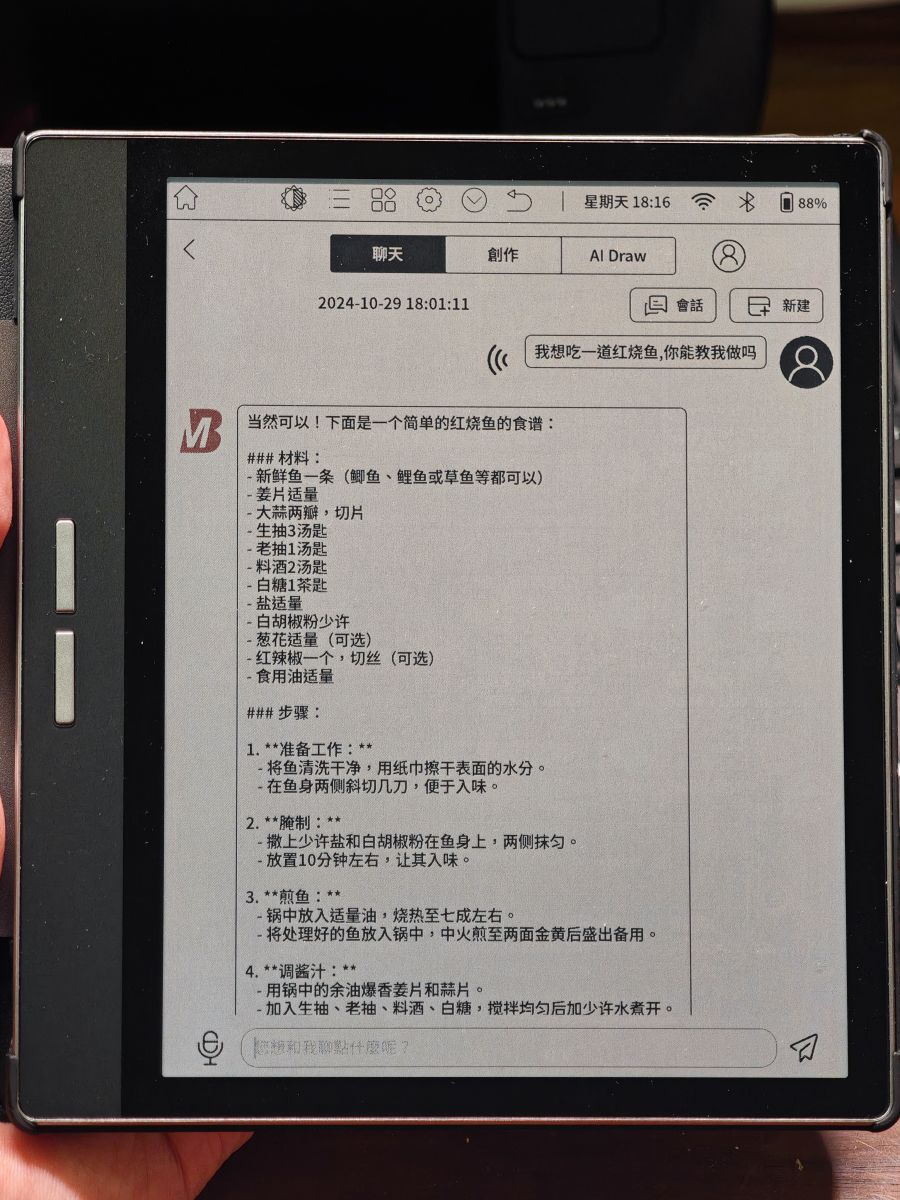
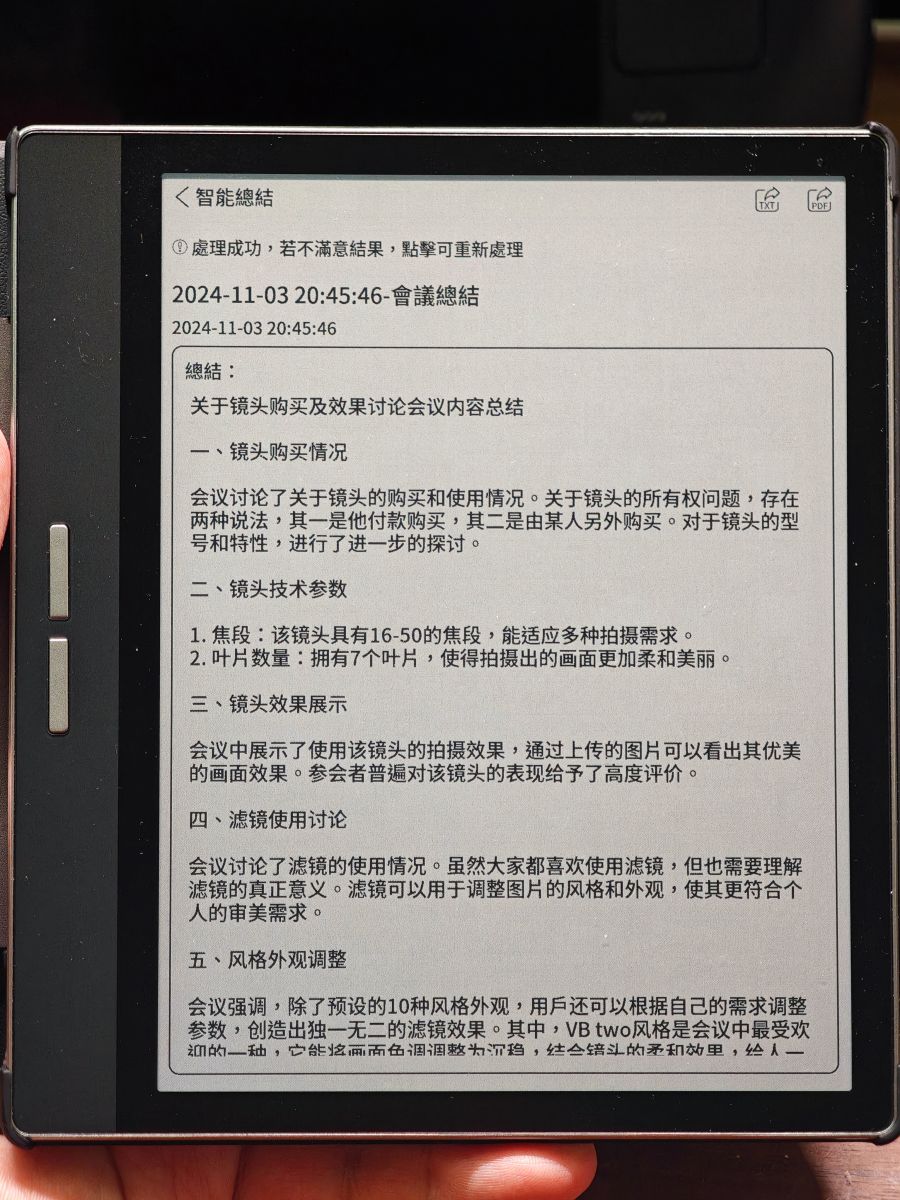
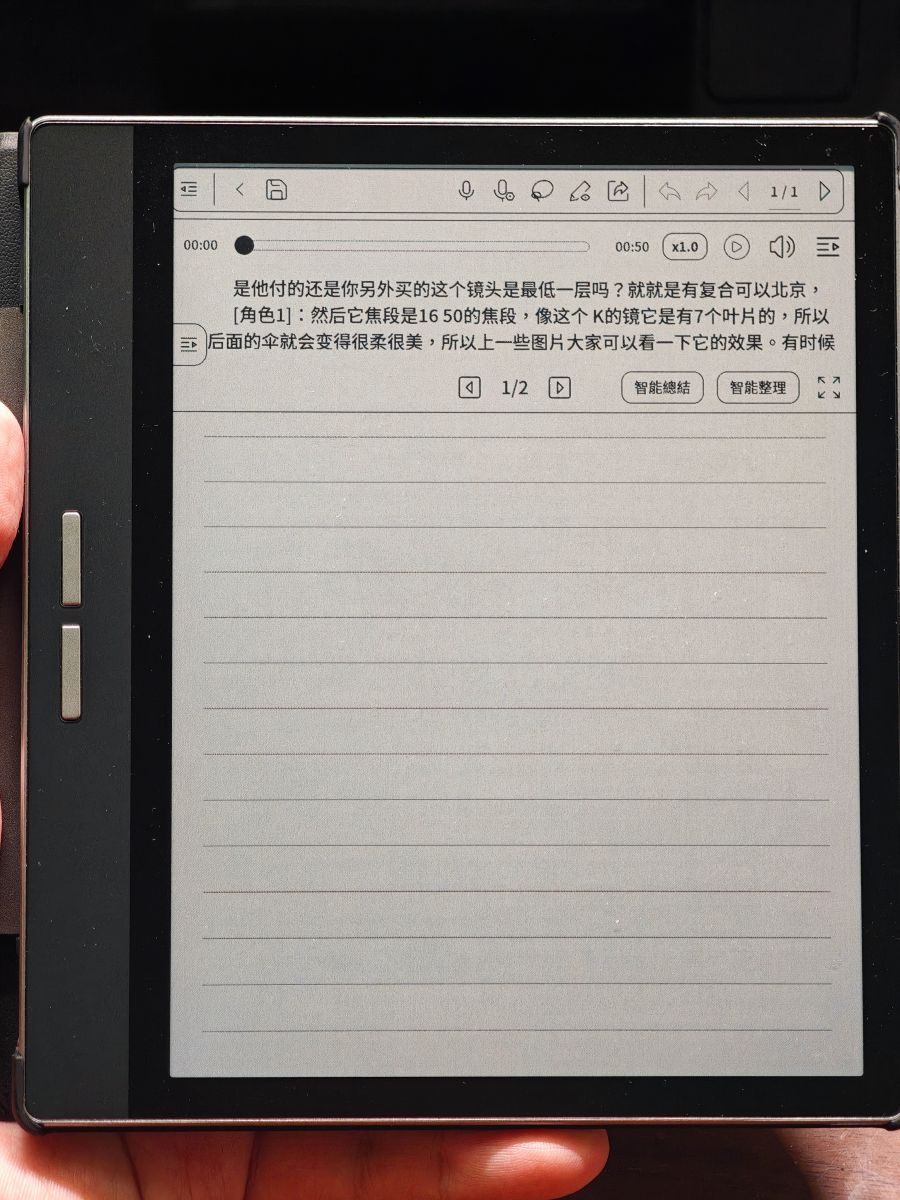
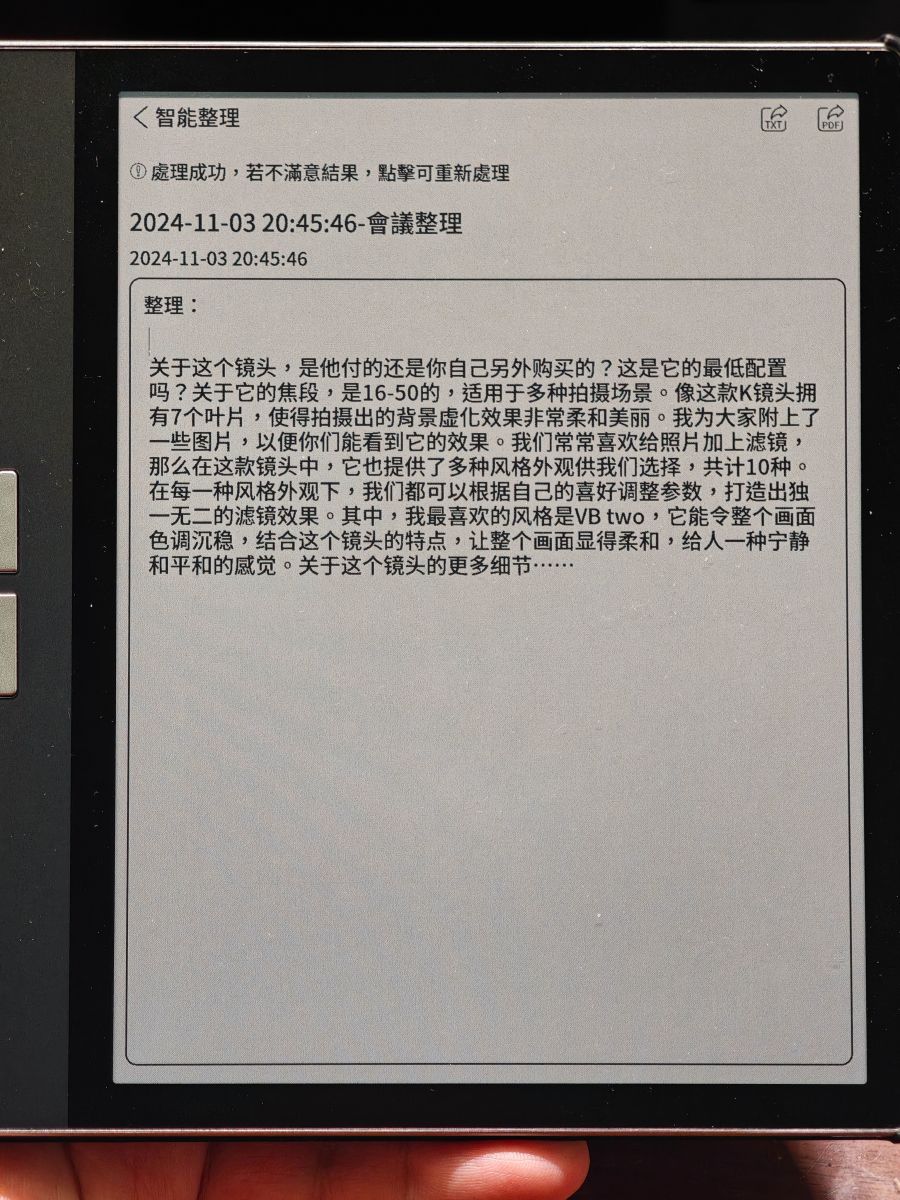 Bigme B751C 擁有像是「Bigme GPT」、「會議記錄」、「語音互譯」等商務智慧功能,但可惜的是,目前這些 AI 應用多是基於簡體中文而來,台灣的繁體中文使用者比較難直接使用,雖然你可以透過到 xReader 手動一次簡轉繁,但終究不是很方便。但因為是開放式系統的電子書閱讀器,這也不是大問題,但也很期待未來能夠看到 Bigme 推出繁體中文版本的更新,會議記錄的「語音轉文字」以及智慧總結、整理的功能相當實用,並且整合在 Bigme 閱讀器內使用上都是免費使用,我很期待。
Bigme B751C 擁有像是「Bigme GPT」、「會議記錄」、「語音互譯」等商務智慧功能,但可惜的是,目前這些 AI 應用多是基於簡體中文而來,台灣的繁體中文使用者比較難直接使用,雖然你可以透過到 xReader 手動一次簡轉繁,但終究不是很方便。但因為是開放式系統的電子書閱讀器,這也不是大問題,但也很期待未來能夠看到 Bigme 推出繁體中文版本的更新,會議記錄的「語音轉文字」以及智慧總結、整理的功能相當實用,並且整合在 Bigme 閱讀器內使用上都是免費使用,我很期待。
使用心得與小結
 我有好一陣子,真的在尋找小尺寸的平板電腦,能夠作為我每天攜帶的裝置。我原本擁有的這尺寸的電子書閱讀器,多半是真的「電子書」,專注於閱讀功能之上。而擁有手寫筆功能的小尺寸平板電腦幾乎沒有什麼選擇,除了 iPad Mini 之外,但已經擁有 iPad Pro 以及其他 10 吋平板電腦的我,也不需要再多一台 iPad 以及又一個新規格的 Apple Pencil——而 Bigme B751C 就讓我十分地感興趣,不只在合理的價格內提供了不錯的性能,還包含保護套、手寫筆的大全配,這都讓我覺得安心。
我有好一陣子,真的在尋找小尺寸的平板電腦,能夠作為我每天攜帶的裝置。我原本擁有的這尺寸的電子書閱讀器,多半是真的「電子書」,專注於閱讀功能之上。而擁有手寫筆功能的小尺寸平板電腦幾乎沒有什麼選擇,除了 iPad Mini 之外,但已經擁有 iPad Pro 以及其他 10 吋平板電腦的我,也不需要再多一台 iPad 以及又一個新規格的 Apple Pencil——而 Bigme B751C 就讓我十分地感興趣,不只在合理的價格內提供了不錯的性能,還包含保護套、手寫筆的大全配,這都讓我覺得安心。
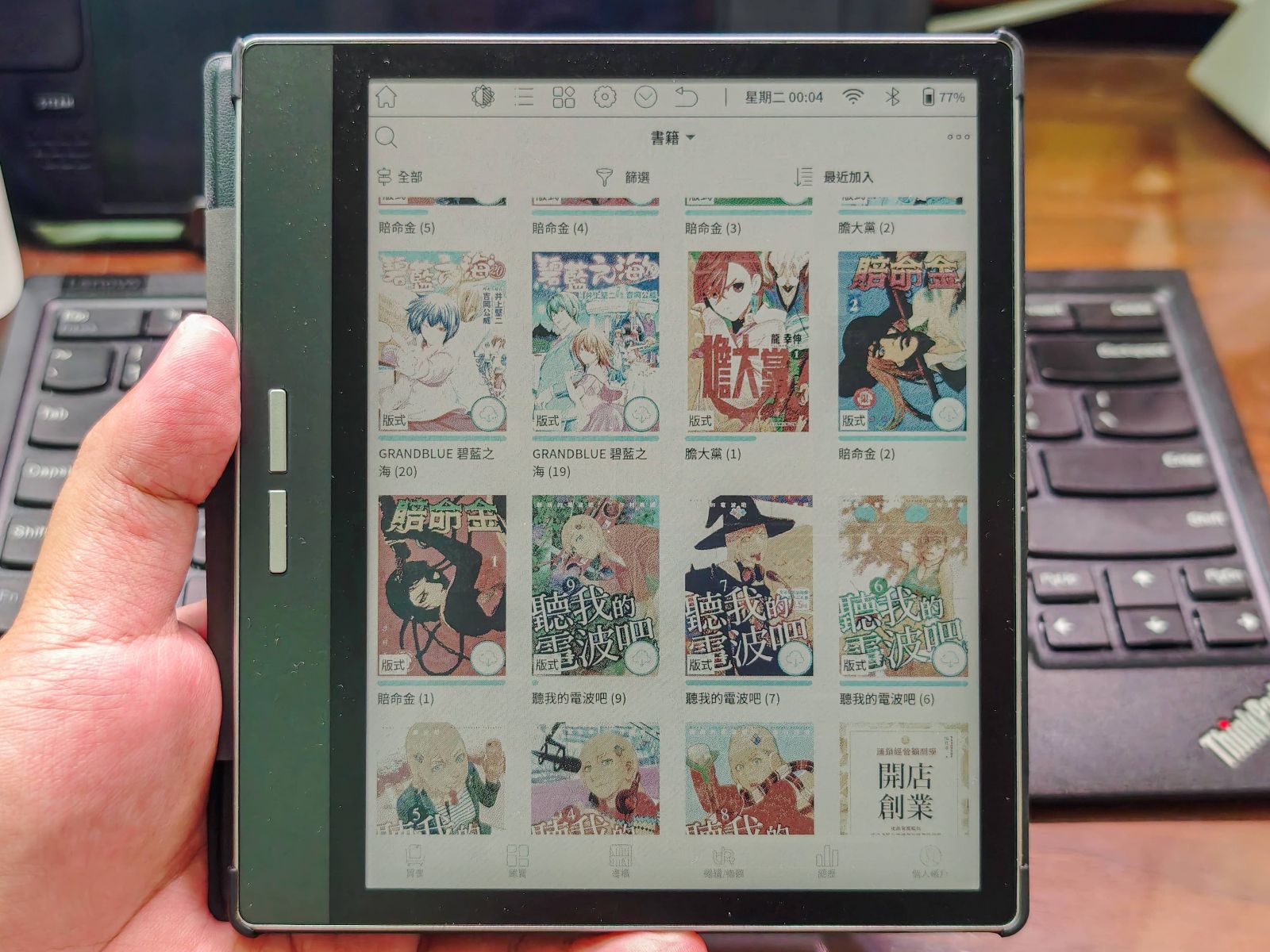 ▲在操作 App 時切換到有快刷的默認模式時,必須在順暢體驗與高畫質中做出選擇
▲在操作 App 時切換到有快刷的默認模式時,必須在順暢體驗與高畫質中做出選擇
要說缺點的話,就是 Kaleido3 彩色 E Ink 墨水上,縱使 Bigme 透過自家技術給了它快速刷新的能力,也能夠有色彩增豔的功能,讓整體顯示效果更好。但你不能夠「真的」將它作為一個使用液晶螢幕、OLED 螢幕的平板電腦看待,它不適合用來滑臉書、看 IG、YouTube。或許它能夠做到,但不該是你選擇它的主要原因。
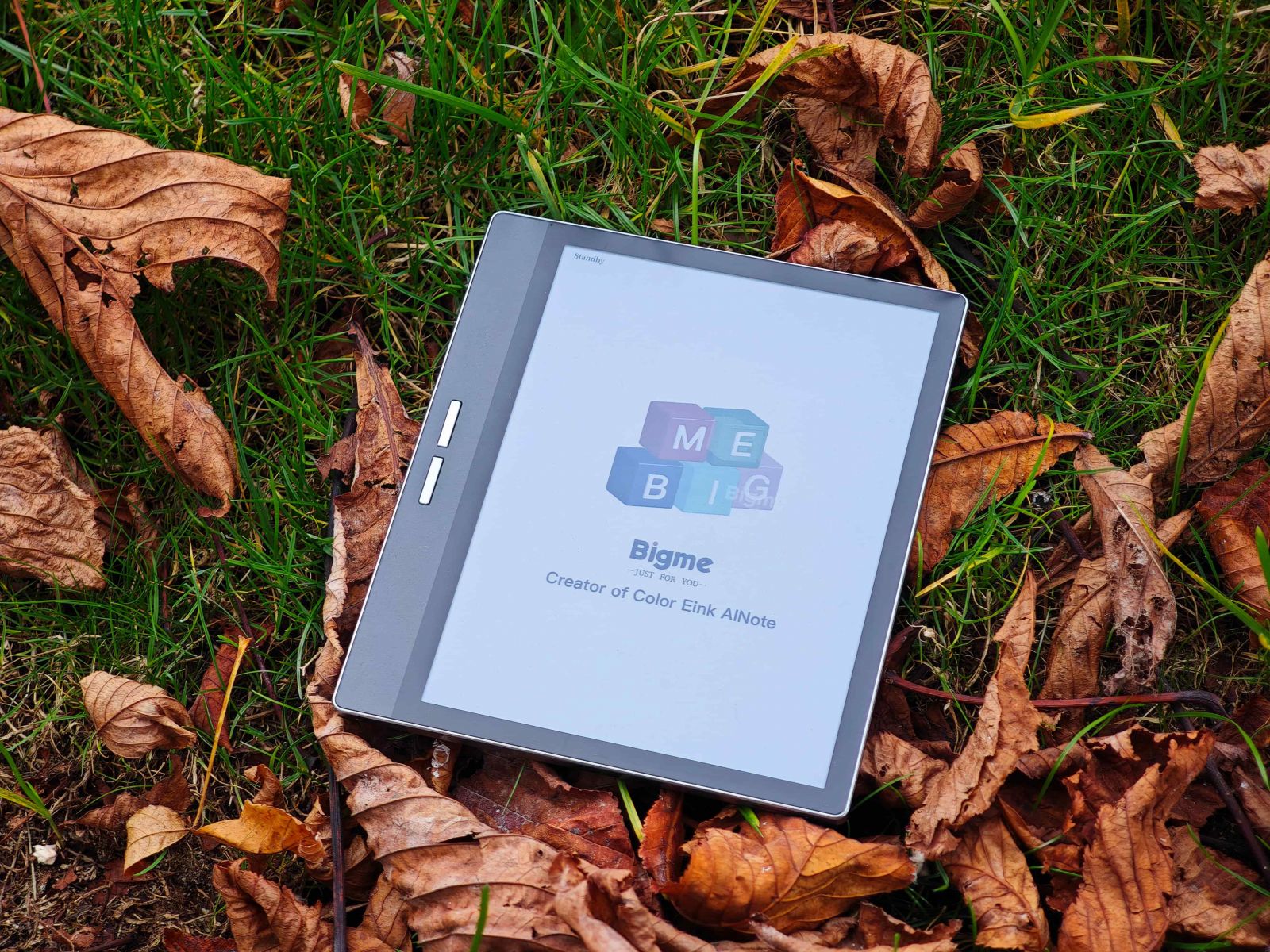 更接近平板電腦順暢體驗的電子書閱讀器,適合主要閱讀「靜態內容」的使用者,並且擁有少有在這尺寸下「壓力感測手寫筆」的電子書筆記本,會是對於它比較適合的期待與定位。
更接近平板電腦順暢體驗的電子書閱讀器,適合主要閱讀「靜態內容」的使用者,並且擁有少有在這尺寸下「壓力感測手寫筆」的電子書筆記本,會是對於它比較適合的期待與定位。