
身為科技新手的我,自從購入了 Kobo Libra Colour 7 吋彩色電子書閱讀器之後,除了購書和閱讀之外別無其他用途,經過我費盡苦心的一番研究,發現了不少實用的功能,從調整顯示模式,匯入檔案、借閱書籍,到官方沒有教你的匯出註記、螢幕截圖、自訂待機畫面…原來封閉式閱讀器也是大有可為!Kobo 用戶趕緊收藏這篇,一起來試試看吧!
一、個性化設置:深色模式、系統字調整、待機畫面
深色模式:更多→設定→閱讀設定→深色模式打勾
主要用意是,若讀者在光線不足的環境下閱讀時,能讓眼睛更舒適,因此僅限於在書籍內將顯示改為黑底白字,其他介面依然是白底黑字喔!(深色模式僅適用於 Kobo Sage、Kobo Libra 2、Kobo Elipsa、Kobo Clara 2E 和 Kobo Elipsa 2E、Kobo Libra Colour、Kobo Clara Colour和Kobo Clara BW)
 ▲ 進入閱讀設定即可開啟深色模式
▲ 進入閱讀設定即可開啟深色模式
 ▲ 閱讀書籍時可以顯示為黑底白字
▲ 閱讀書籍時可以顯示為黑底白字
系統字調整:更多→體驗版功能→字體放大模式打勾
雖然書籍內的字體大小、間距、字型幾乎都可以依據自己的閱讀習慣和喜好調整,但系統字就不一定了,Kobo 閱讀器有個「體驗版功能」能將系統字放大 100% 到 180%,對於視力不好或較為年長的讀者非常友善!
.jpg)
.jpg) ▲ 體驗版功能中可以開啟字體放大模式
▲ 體驗版功能中可以開啟字體放大模式
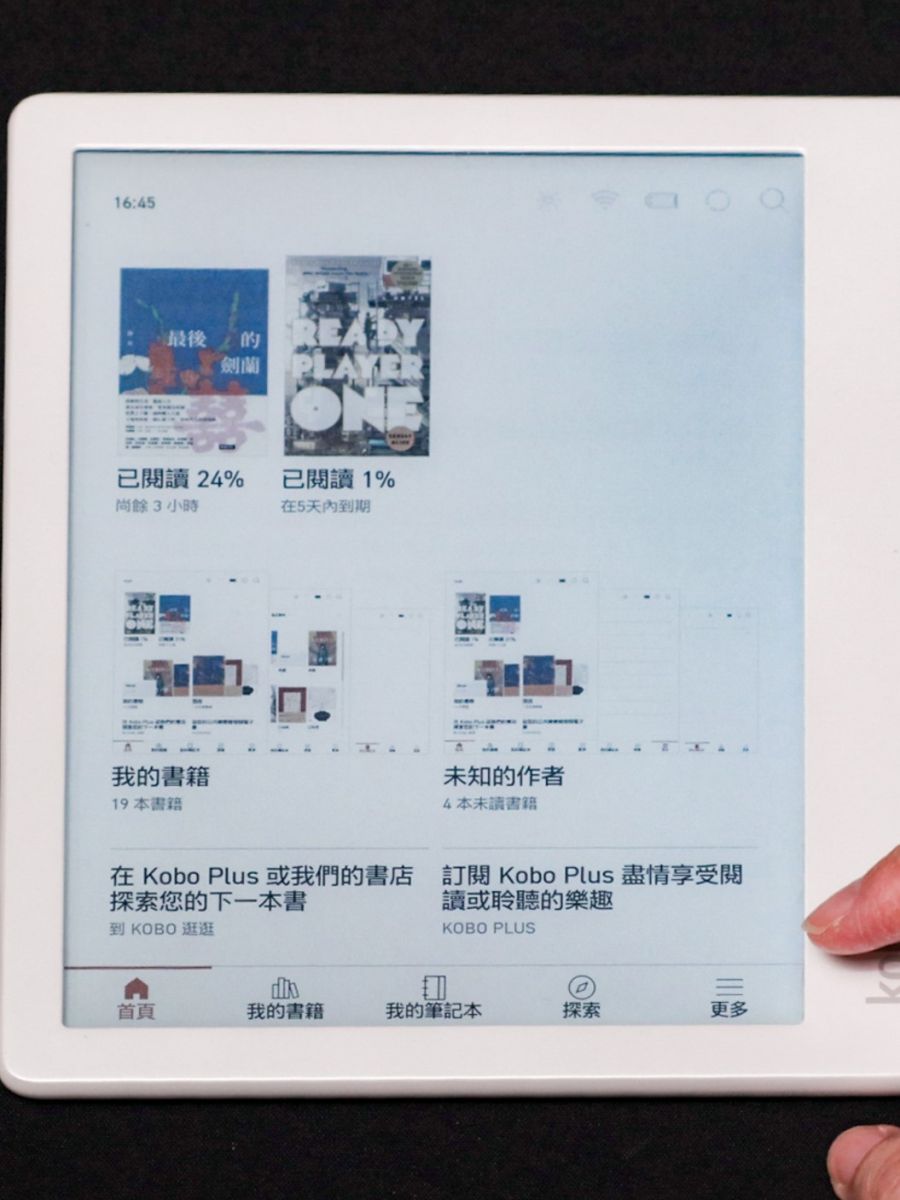
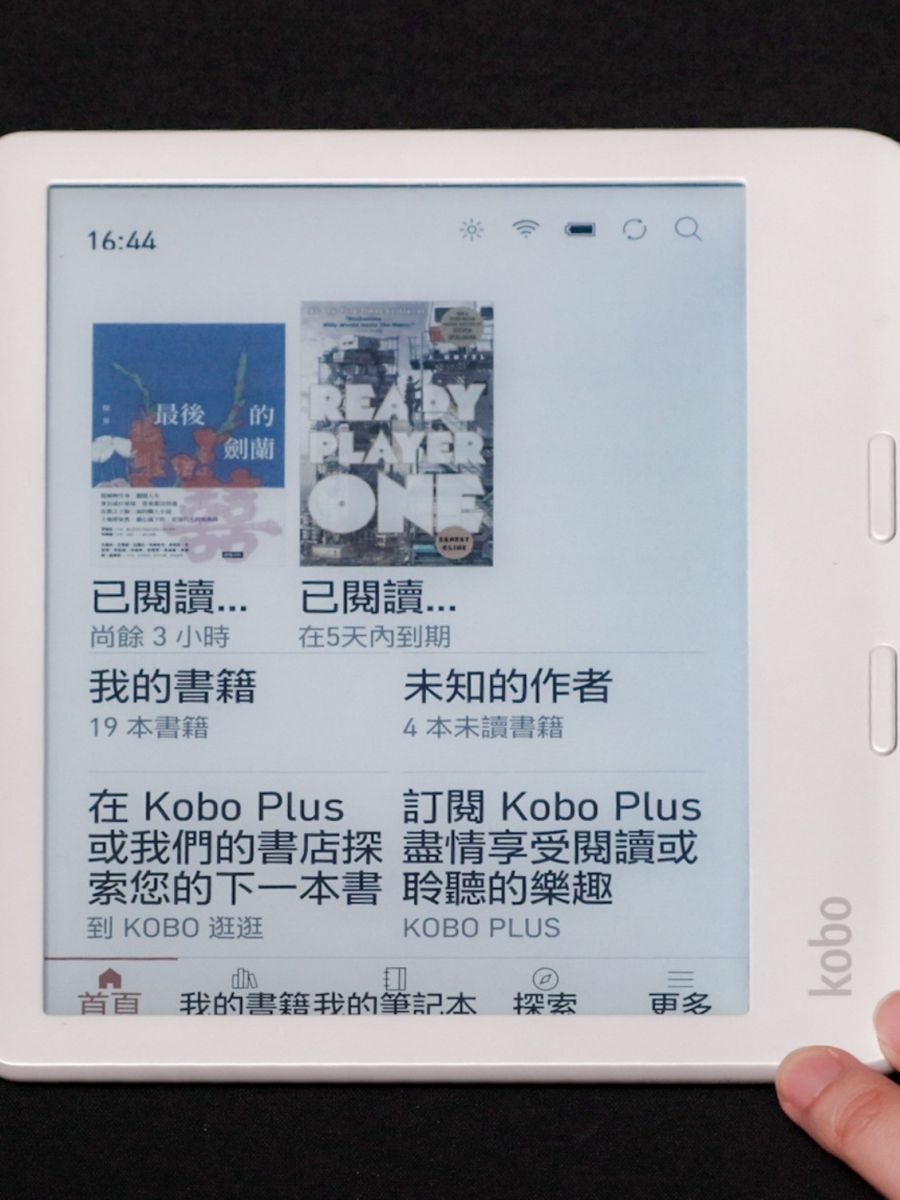 ▲ 開啟和關閉字體放大模式的差別
▲ 開啟和關閉字體放大模式的差別
更改待機畫面:書籍封面 / 內建休眠圖 / 自訂休眠圖片
Kobo 閱讀器的待機畫面初始設定為正在閱讀的書籍封面,可至設定中「省電和隱私權設定」取消「顯示目前正在閱讀」,待機時就會顯示內建的休眠圖片。
 ▲ Kobo 閱讀器的待機畫面初始設定為正在閱讀的書籍封面
▲ Kobo 閱讀器的待機畫面初始設定為正在閱讀的書籍封面
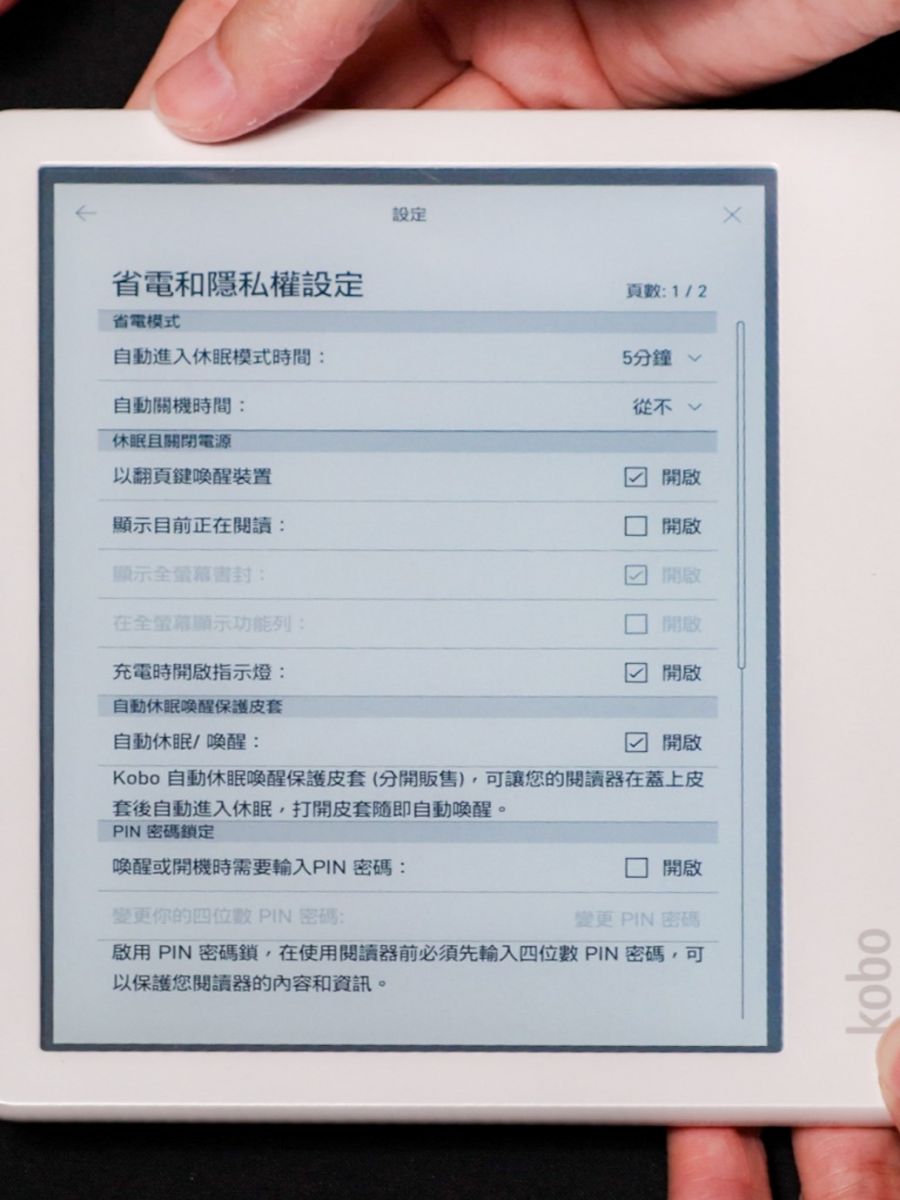
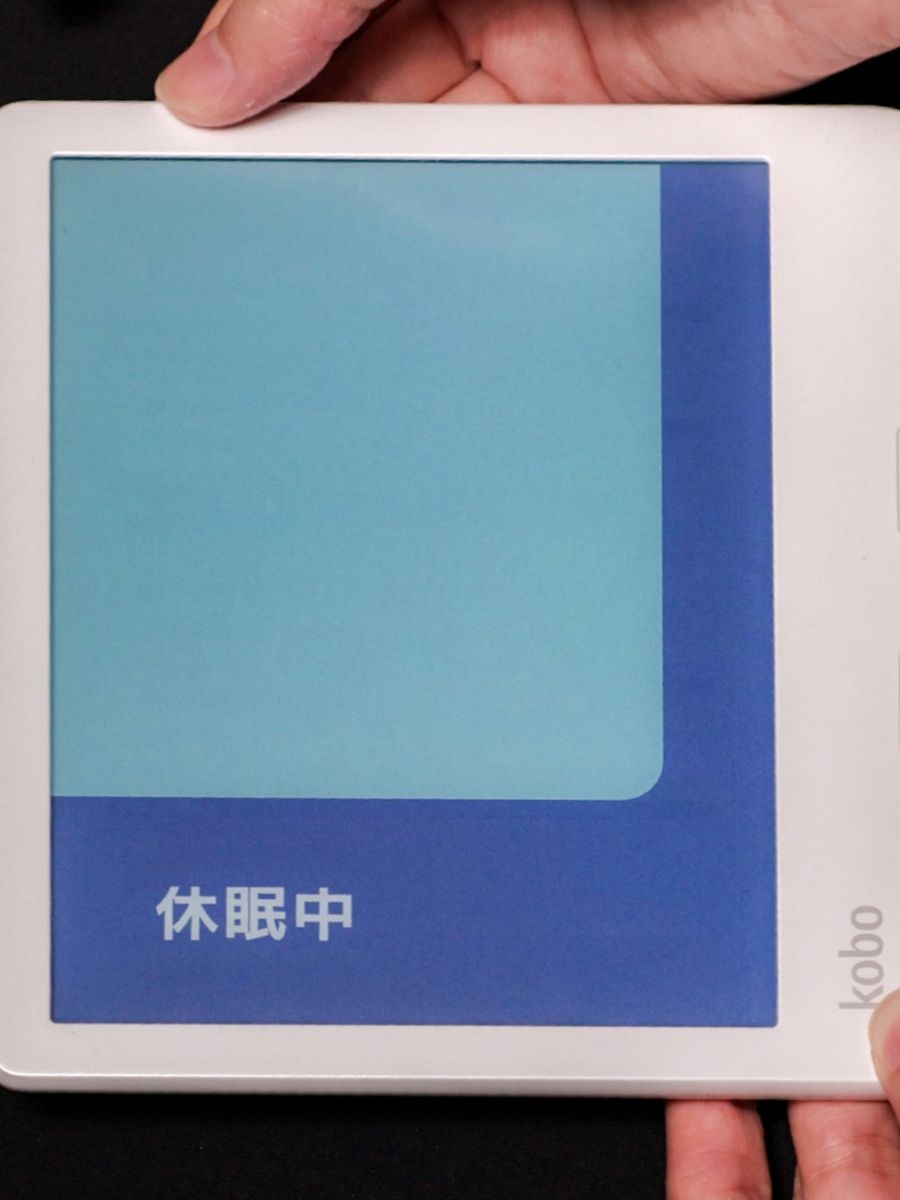 ▲ 取消顯示目前正在閱讀,待機畫面就會變成內建的休眠圖片
▲ 取消顯示目前正在閱讀,待機畫面就會變成內建的休眠圖片
若是想要待機畫面顯示自己喜歡的圖片,簡單幾個步驟教給大家:
→ 閱讀器連接電腦
→ 開啟 KOBOeReader 硬碟
→ 在「.kobo 資料夾中」新增「screensaver 資料夾」
→ 把圖片丟進資料夾(丟入多張圖片就會隨機顯示喔)

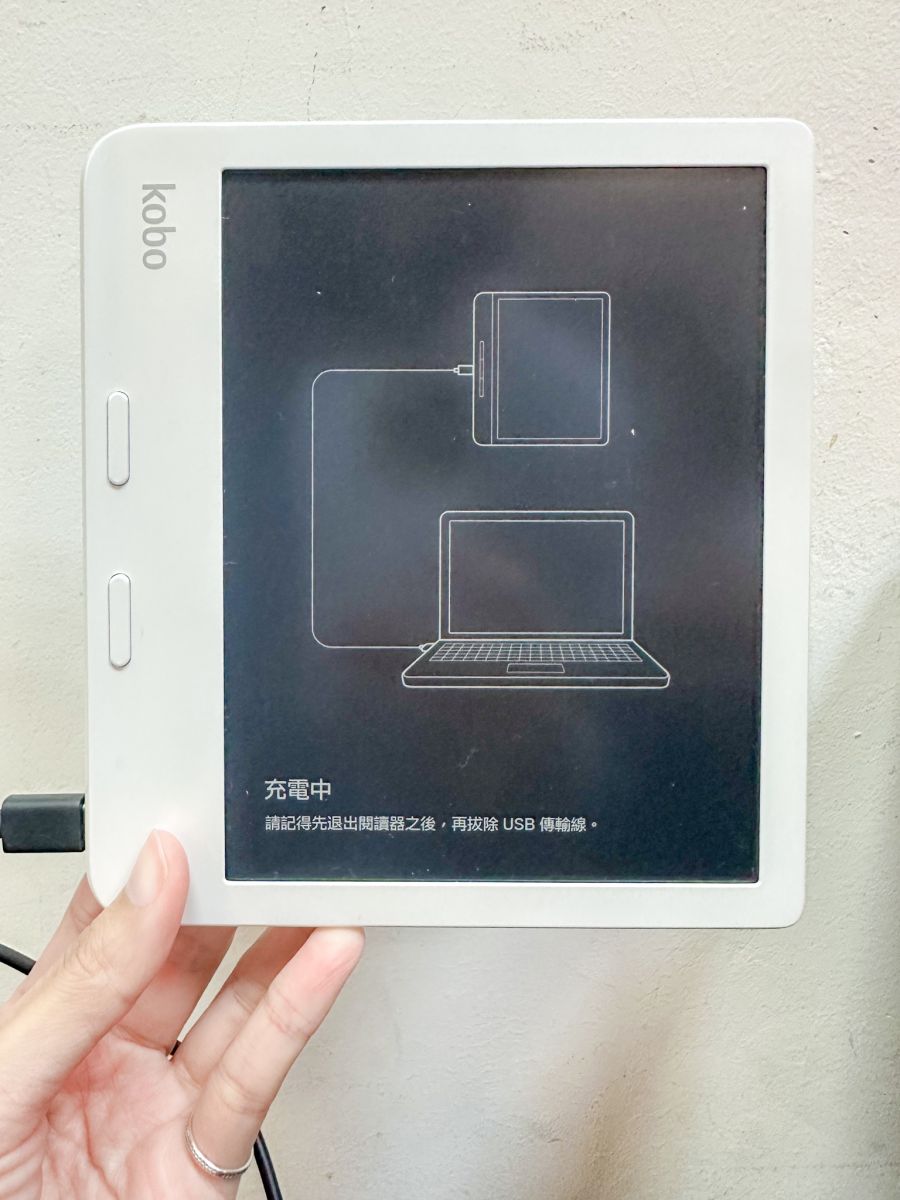 ▲ 使用 Typc-C 線連接閱讀器和電腦
▲ 使用 Typc-C 線連接閱讀器和電腦
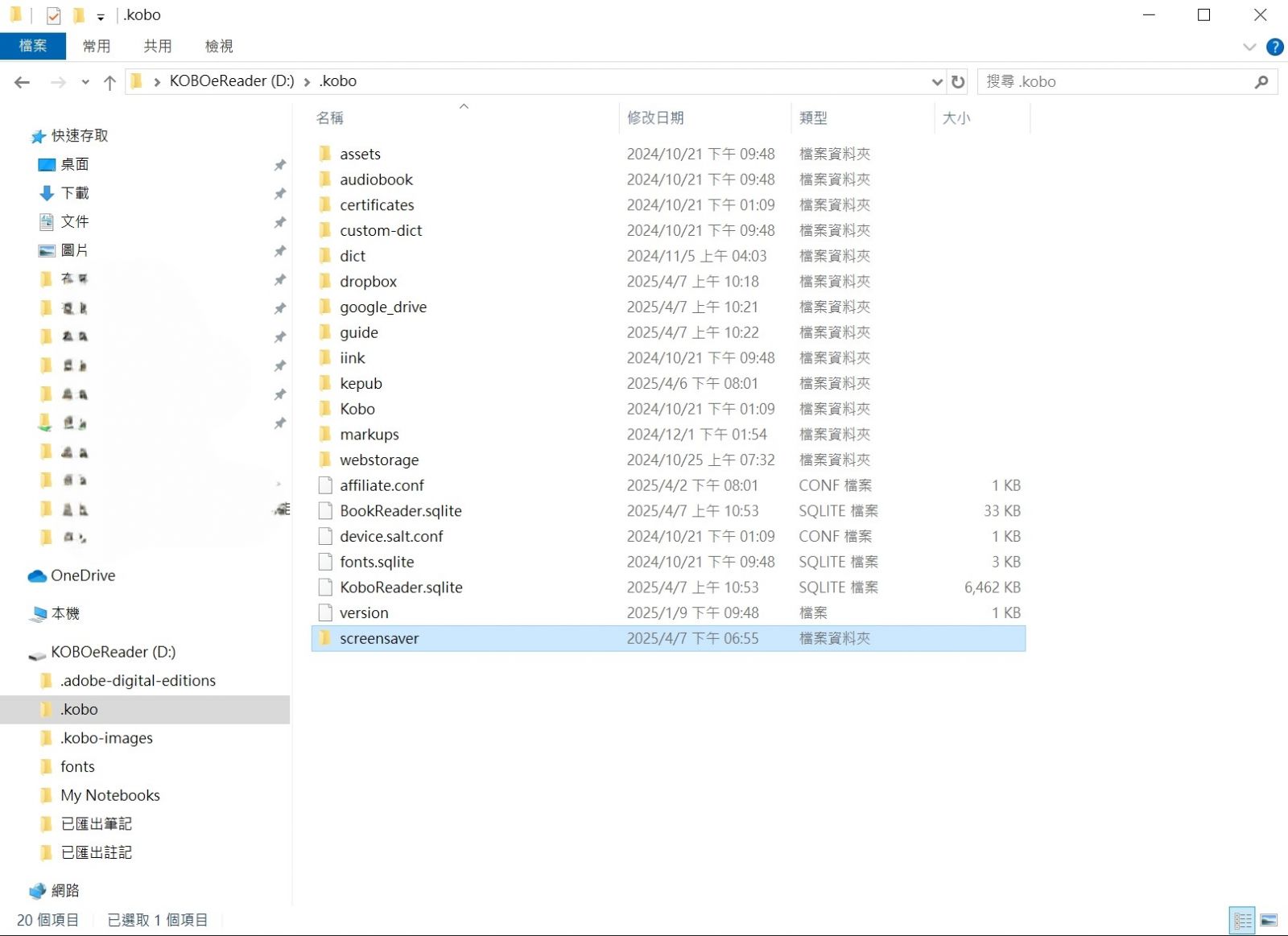 ▲ 在硬碟中新增「screensaver 資料夾」放入喜歡的圖片
▲ 在硬碟中新增「screensaver 資料夾」放入喜歡的圖片
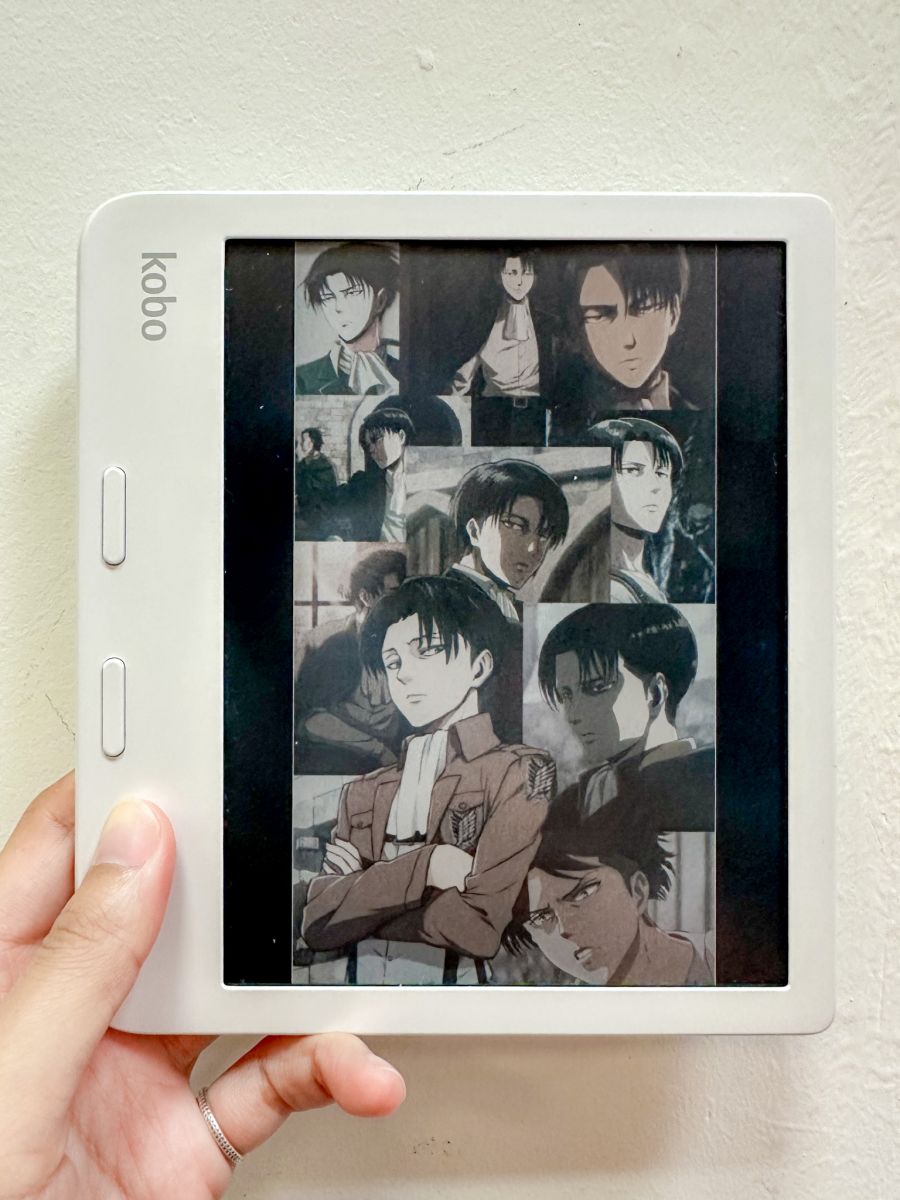
 ▲ 丟入多張圖片就會隨機顯示喔
▲ 丟入多張圖片就會隨機顯示喔
二、載入檔案:Google Drive、Dropbox
Kobo eReader 電子書閱讀器支援的檔案類型如下:
◆ 書籍:EPUB、EPUB2、EPUB3(備註:Kobo Original 和 Kobo Wi Fi 不支援 EPUB3)、PDF、FlePub、MOBI
◆ 文件:PDF
◆ 影像:JPEG、GIF、PNG、BMP、TIFF
◆ 文字:TXT、HTML、RTF
◆ 漫畫書:CBZ、CBR
除了可以透過連接電腦,直接將不受保護的 PDF 和 ePub 文件放入 KOBOeReader 硬碟之外,也可以在有 WiFi 的環境下,將閱讀器連結 Google Drive 或 Dropbox 帳戶,雲端系統會自動建立「Rakuten Kobo 資料夾」,在閱讀器點擊「立即同步」就可以將存在該資料夾的檔案下載來閱讀。
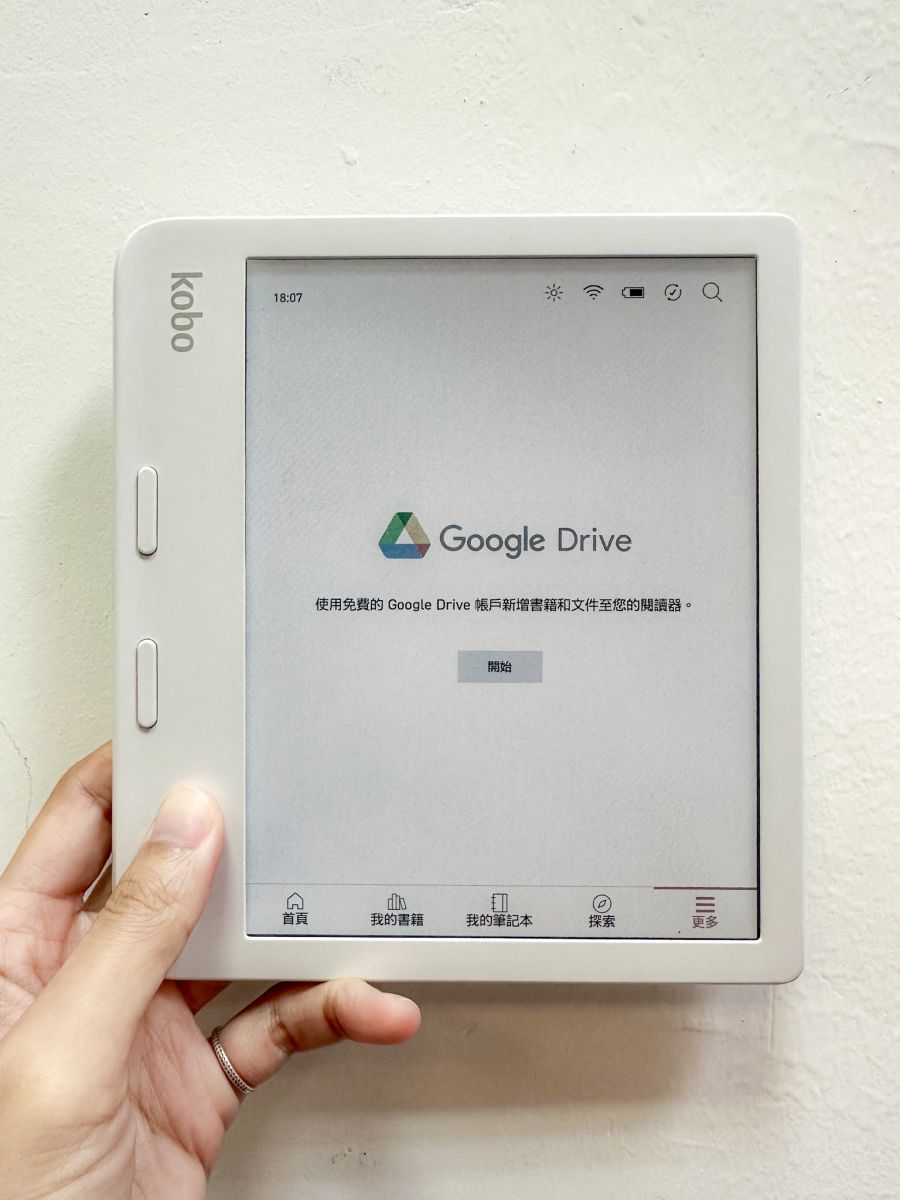
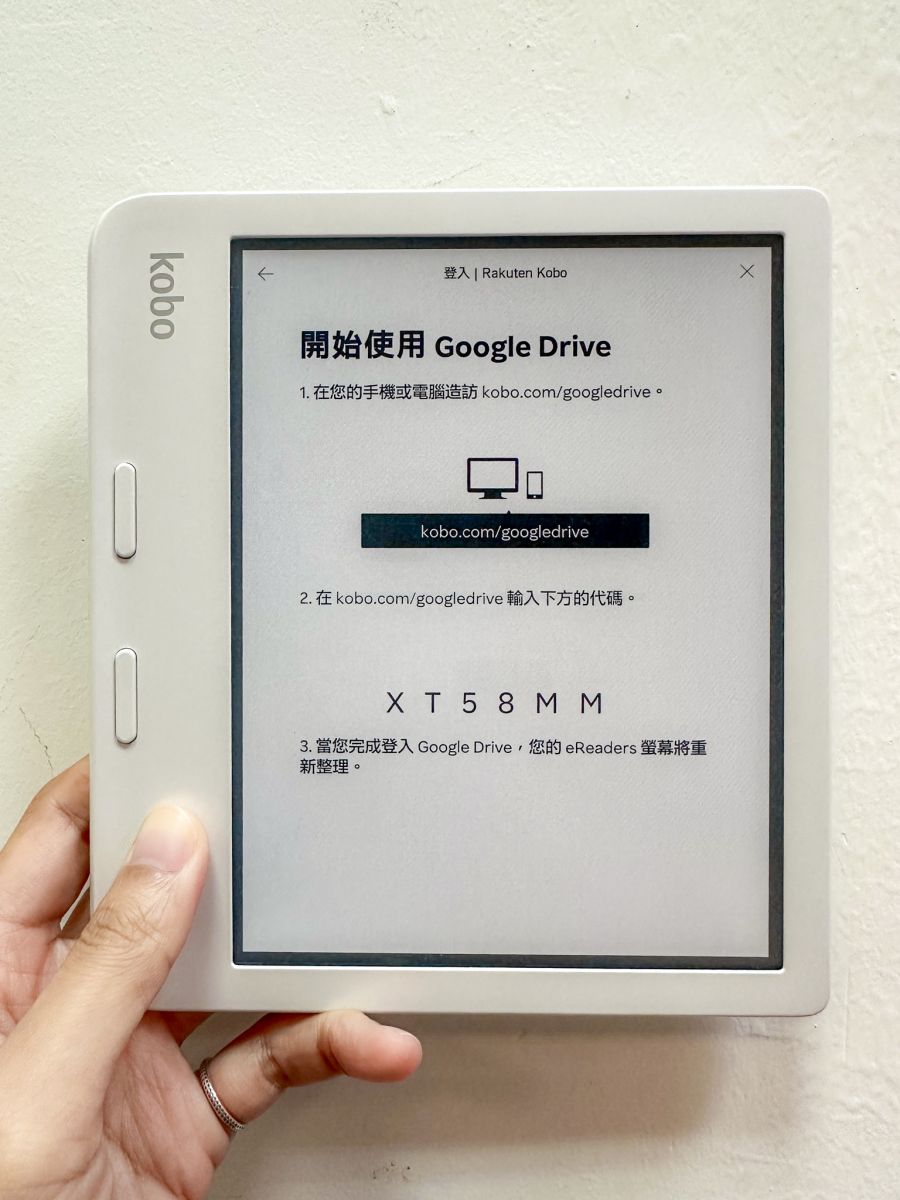
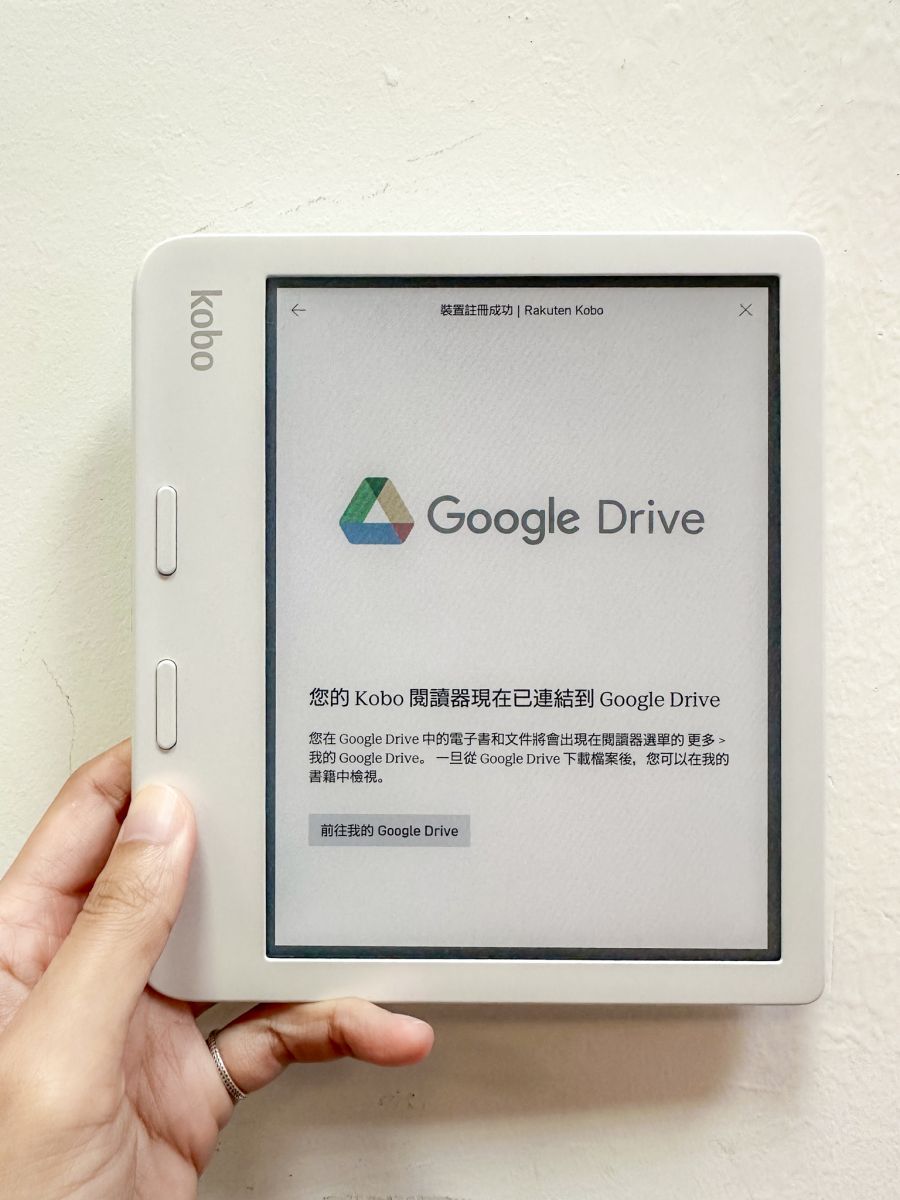
 ▲ Google Drive 帳戶同步書籍和文件的方法
▲ Google Drive 帳戶同步書籍和文件的方法
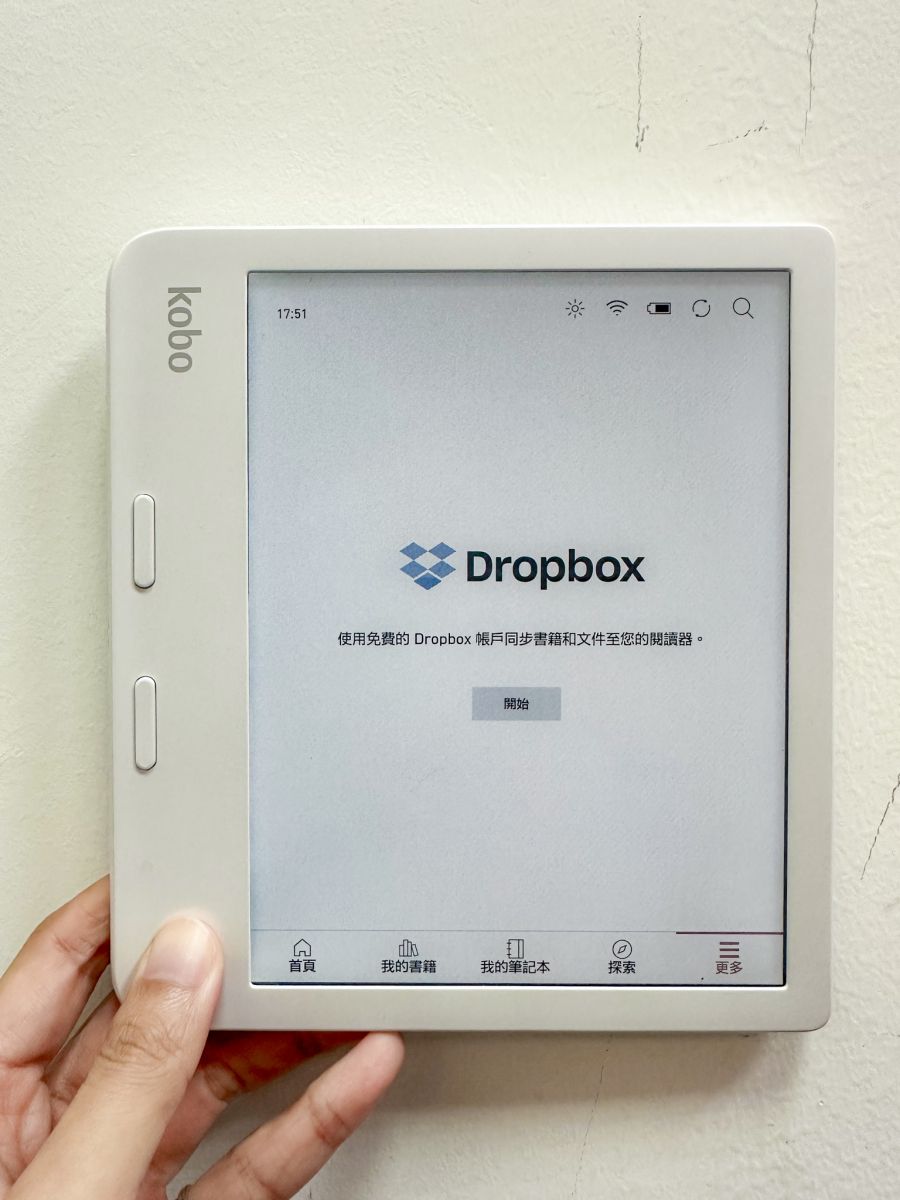
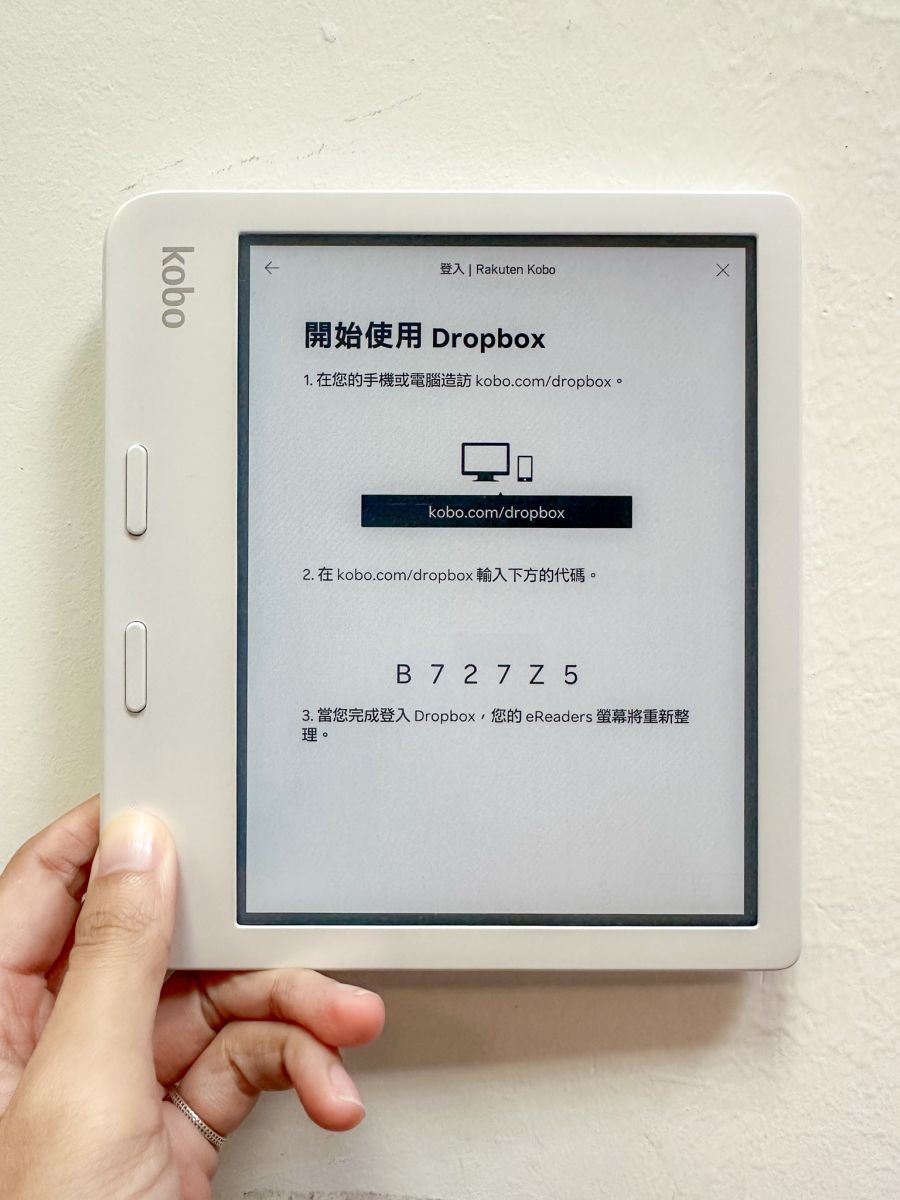

 ▲ Dropbox 帳戶同步書籍和文件的方法
▲ Dropbox 帳戶同步書籍和文件的方法
而在使用雲端同步功能時,有一個有趣的發現,同一個 Word 檔在 Google Drive 開啟會跳出不支援這個格式的提示框無法讀取,但在 Dropbox 卻可以開啟!這是不是告訴我們以後想在閱讀器上讀取 Docx 檔案要透過 Dropbox 開啟呢。
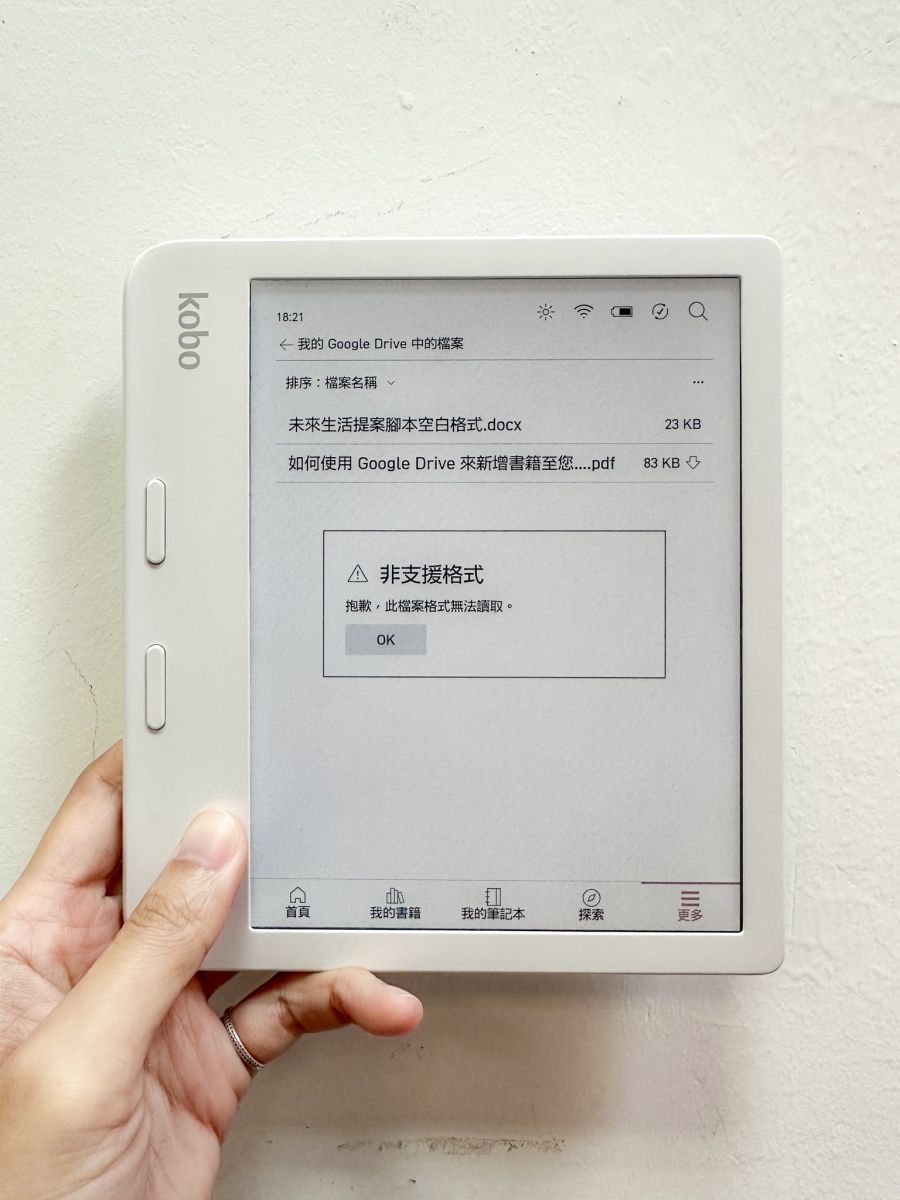
.jpg) ▲ 同一個 Word 檔在 Google Drive 開不了、Dropbox 卻可以!
▲ 同一個 Word 檔在 Google Drive 開不了、Dropbox 卻可以!
三、借閱書籍:OverDrive 從台北市立圖書館借閱免費原文書
OverDrive 是全球最大圖書館電子書供應商,提供世界各地公共圖書館的內容服務,只要擁有 WiFi 網路和圖書館的借閱證帳號密碼就可以登入使用。
以我在台北使用 Kobo Libra Colour 為例,點選探索中 OverDrive 的「新增圖書館」,就會出現建議的圖書館為台北市立圖書館,依照指示登入後即可開始借閱;不過北市圖的書籍基本上都是原文書,對於研究生其實還蠻有幫助的,在閱讀器上借閱書籍的好處是,不用特地進行歸還的動作,只要到期該書籍就會自動從閱讀器中消失,不像借實體書,若是沒有準時歸還,還會被扣錢或是處罰不能借書,便利性十足。
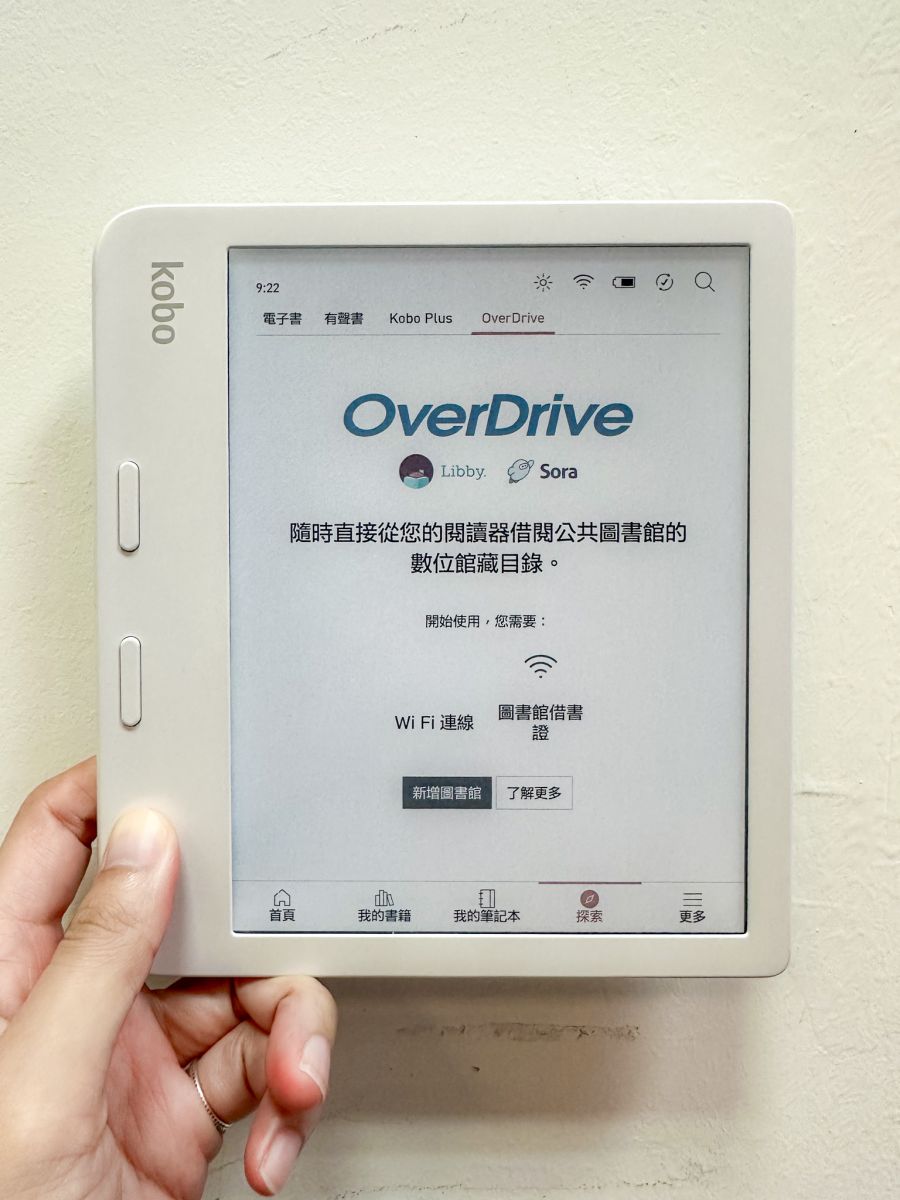
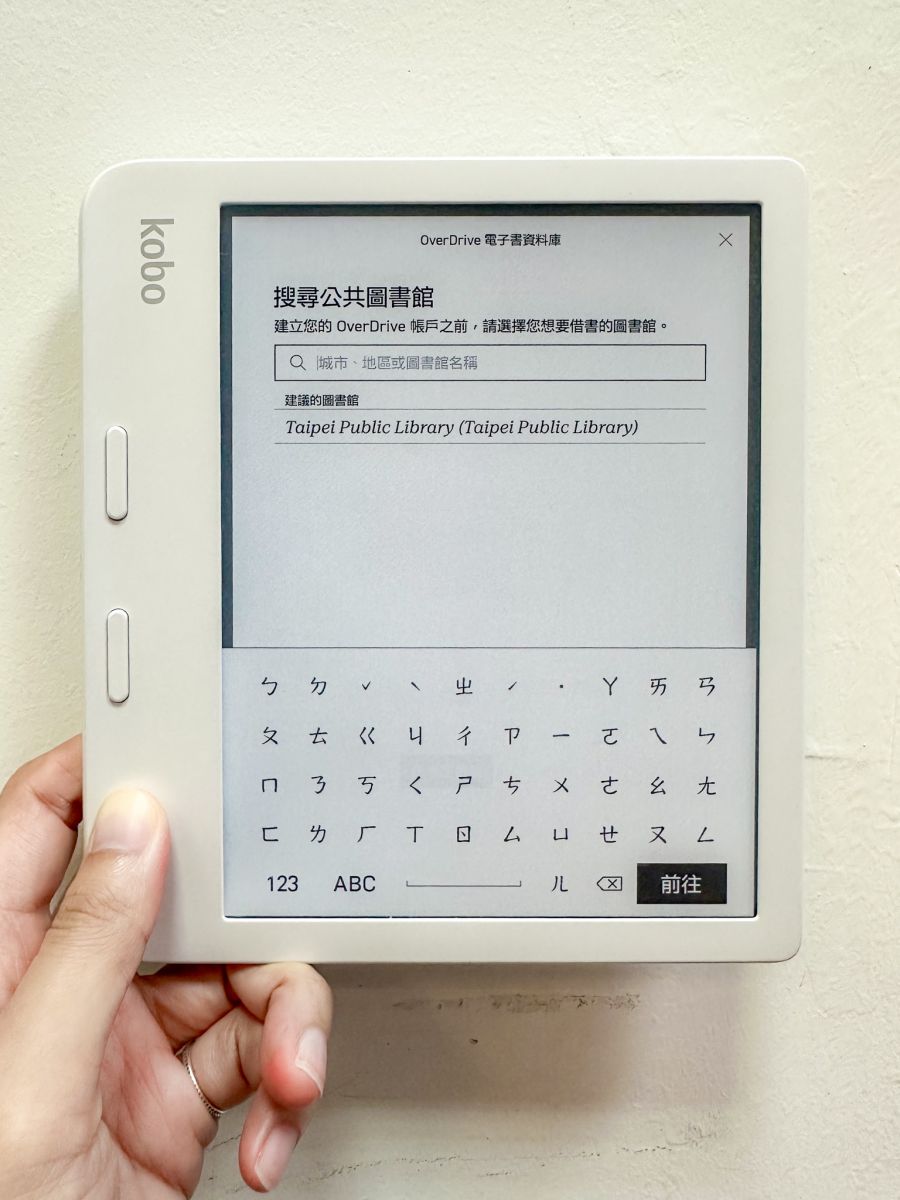 ▲ 透過 OverDrive 搜尋公共圖書館
▲ 透過 OverDrive 搜尋公共圖書館
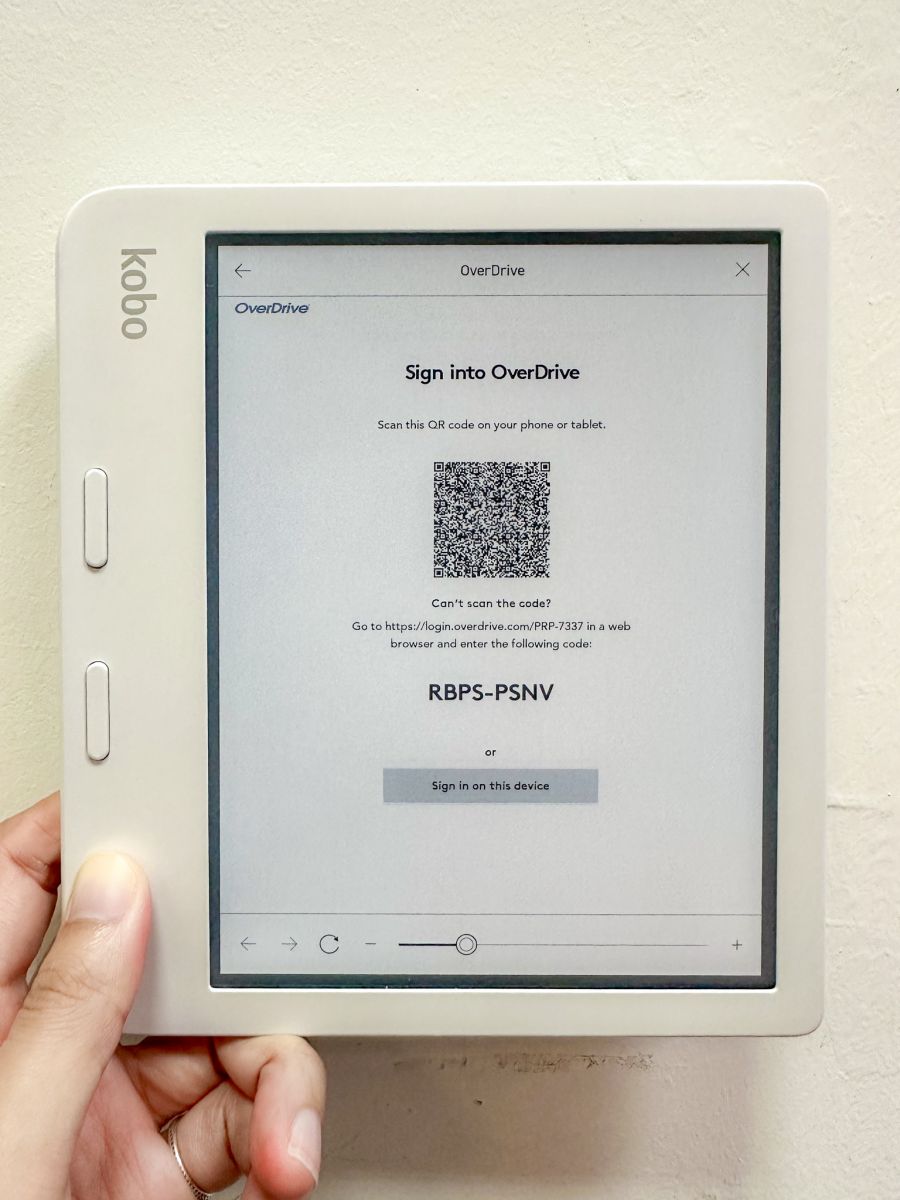
.jpg) ▲ 輸入借閱證的帳號密碼即可登入
▲ 輸入借閱證的帳號密碼即可登入
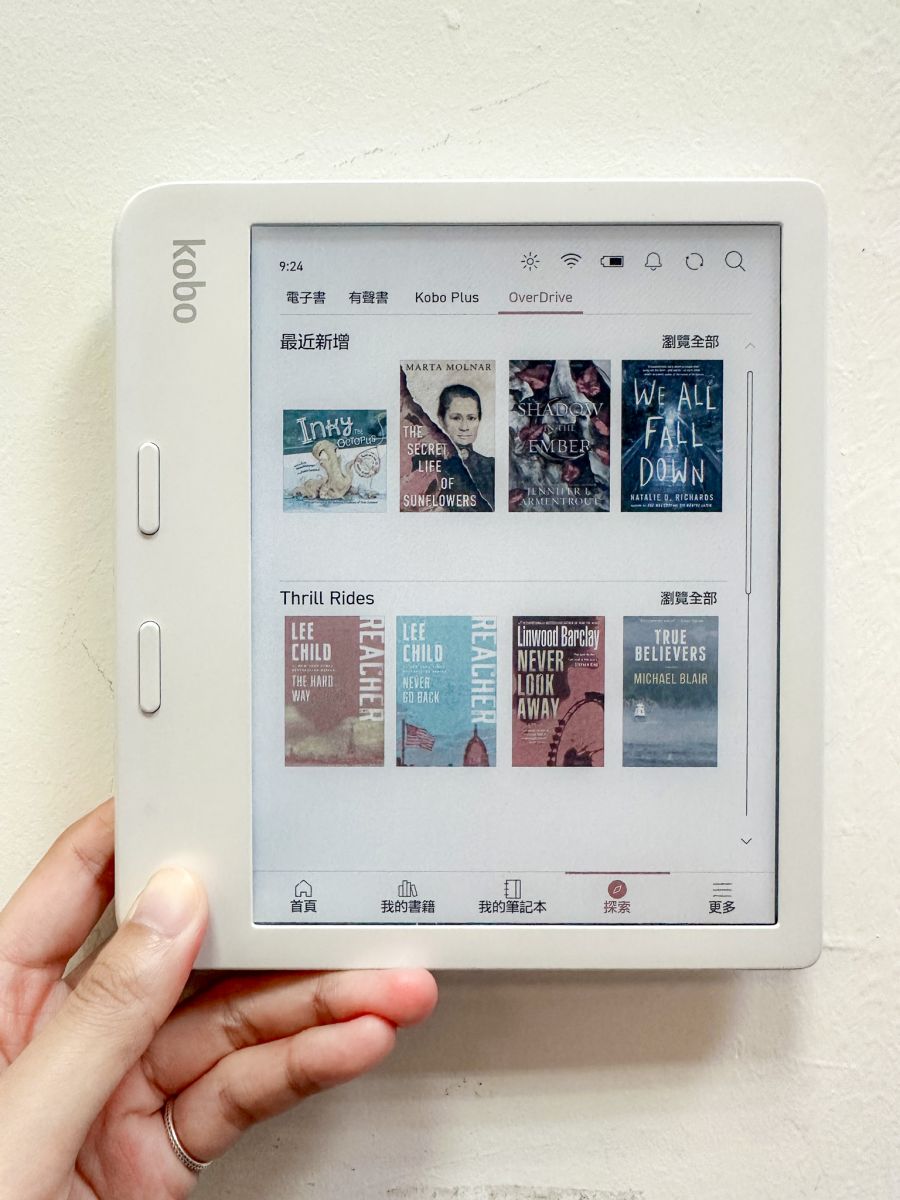
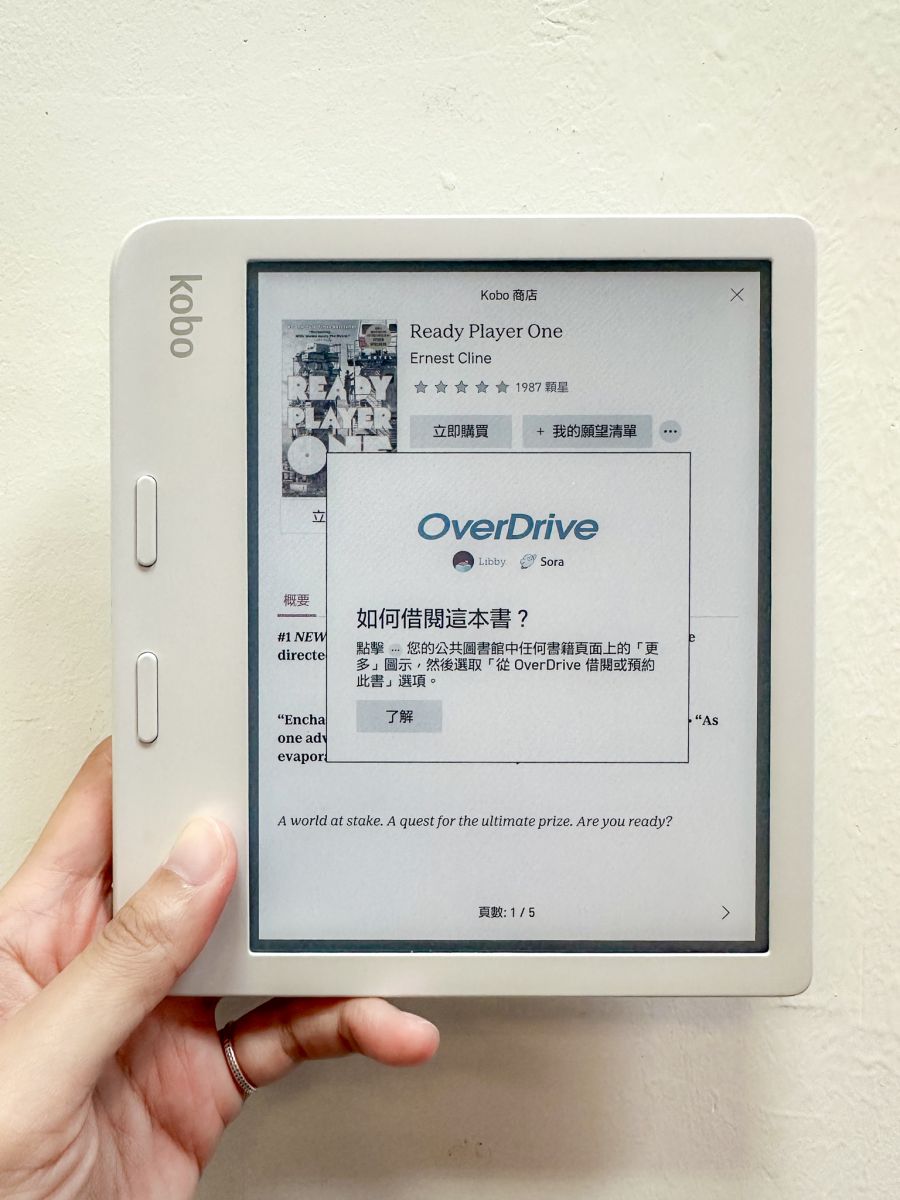 ▲ 登入後就會出現可以借閱的書籍
▲ 登入後就會出現可以借閱的書籍
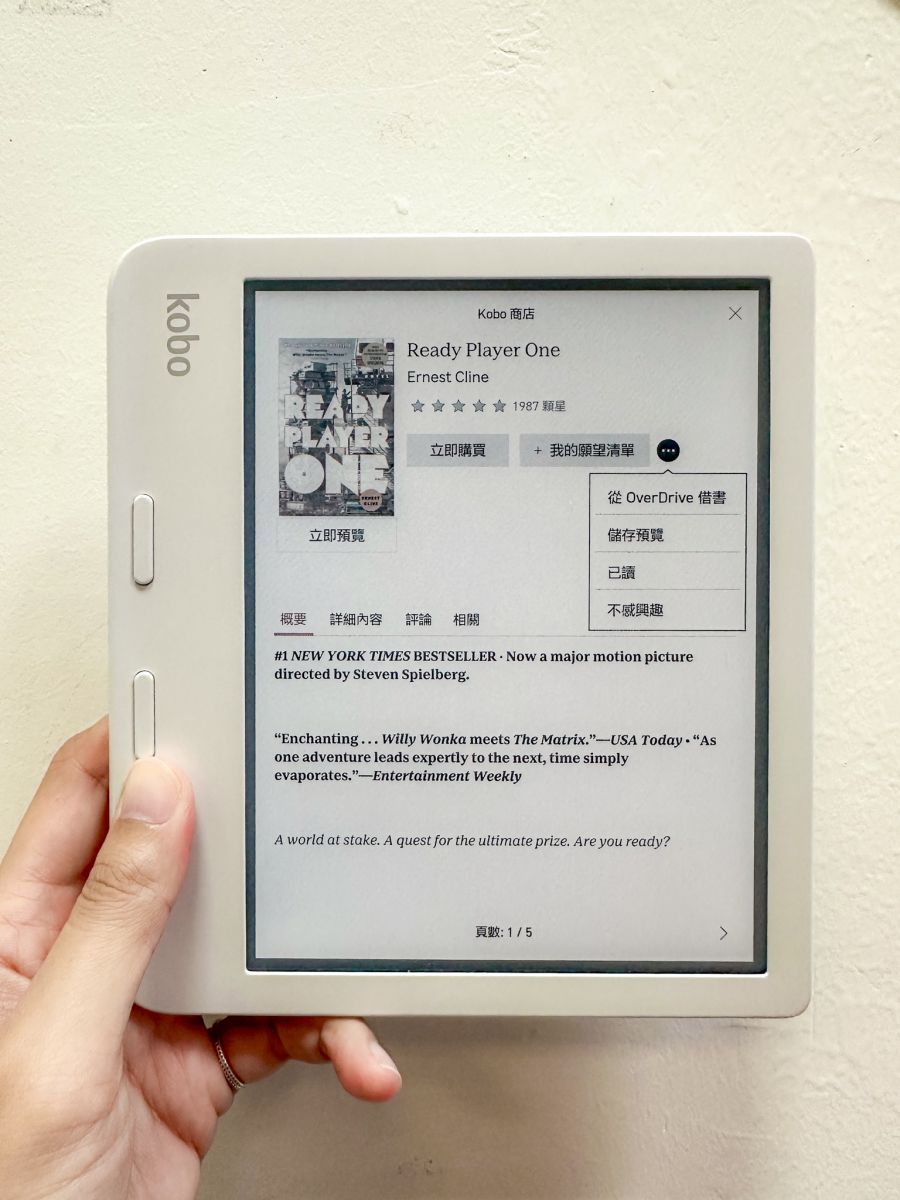
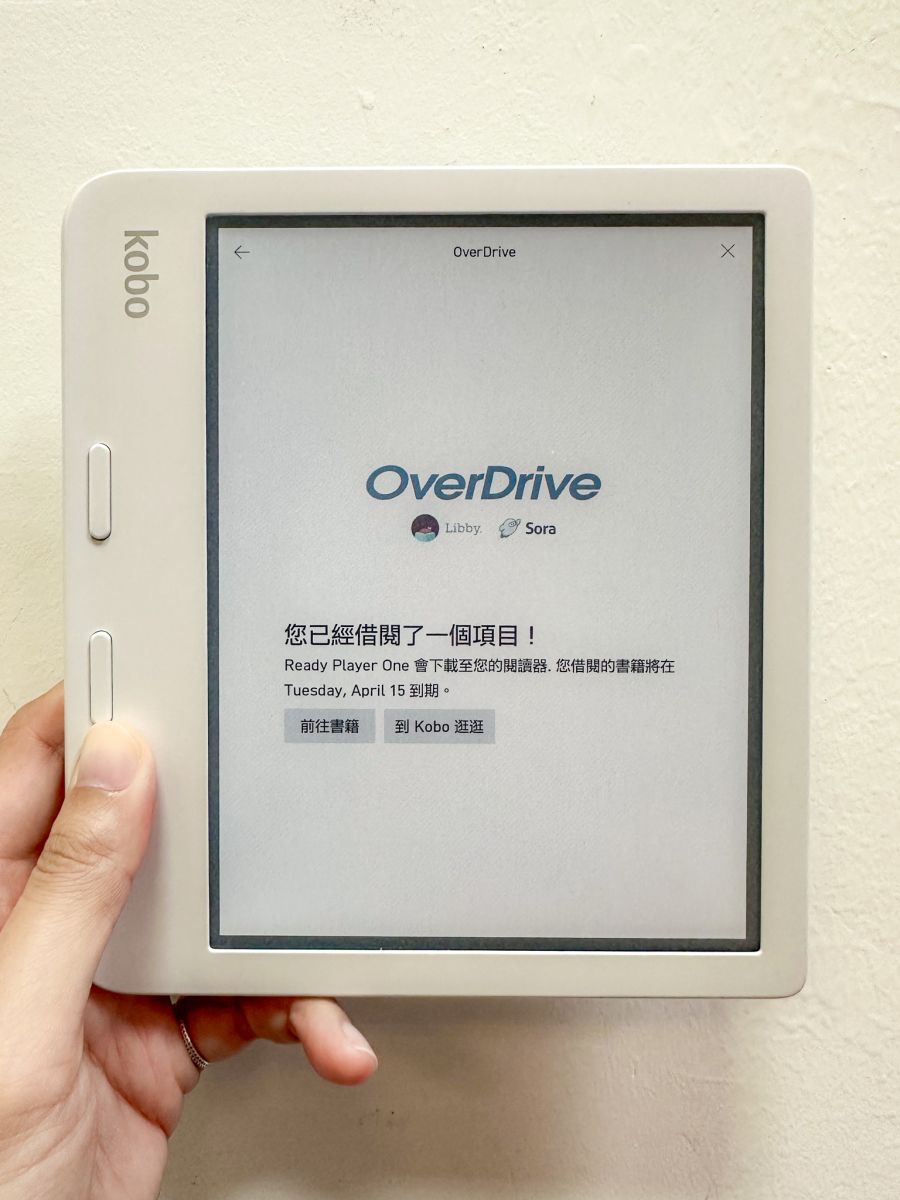 ▲ 借閱成功後該書就會出現在「我的書籍」中,到期就會自動消失
▲ 借閱成功後該書就會出現在「我的書籍」中,到期就會自動消失
四、匯出註記+螢幕截圖:修改參數新增功能
接下來是透過修改參數來新增閱讀器原先沒有的功能,就像輸入 Magic 魔法咒語一樣!將閱讀器連接電腦後,在 KOBOeReader 硬碟中找到「.kobo資料夾」中的「kobo資料夾」,裡頭會有一個「Kobo eReader.conf」的檔案,用記事本開啟後,在最後面貼上以下內容:
[FeatureSettings]
ExportHighlights=true
Screenshots=true
儲存檔案後退出閱讀器,神奇的事情就發生了!原先沒有在選單裡的「匯出註記」選項出現了!而「電源鍵」也變成螢幕截圖的「功能鍵」了!不過,建議截完需要的圖就把 Screenshots=true 這行參數刪掉,否則會無法透過電源鍵休眠和開啟,在操作上會有點麻煩。
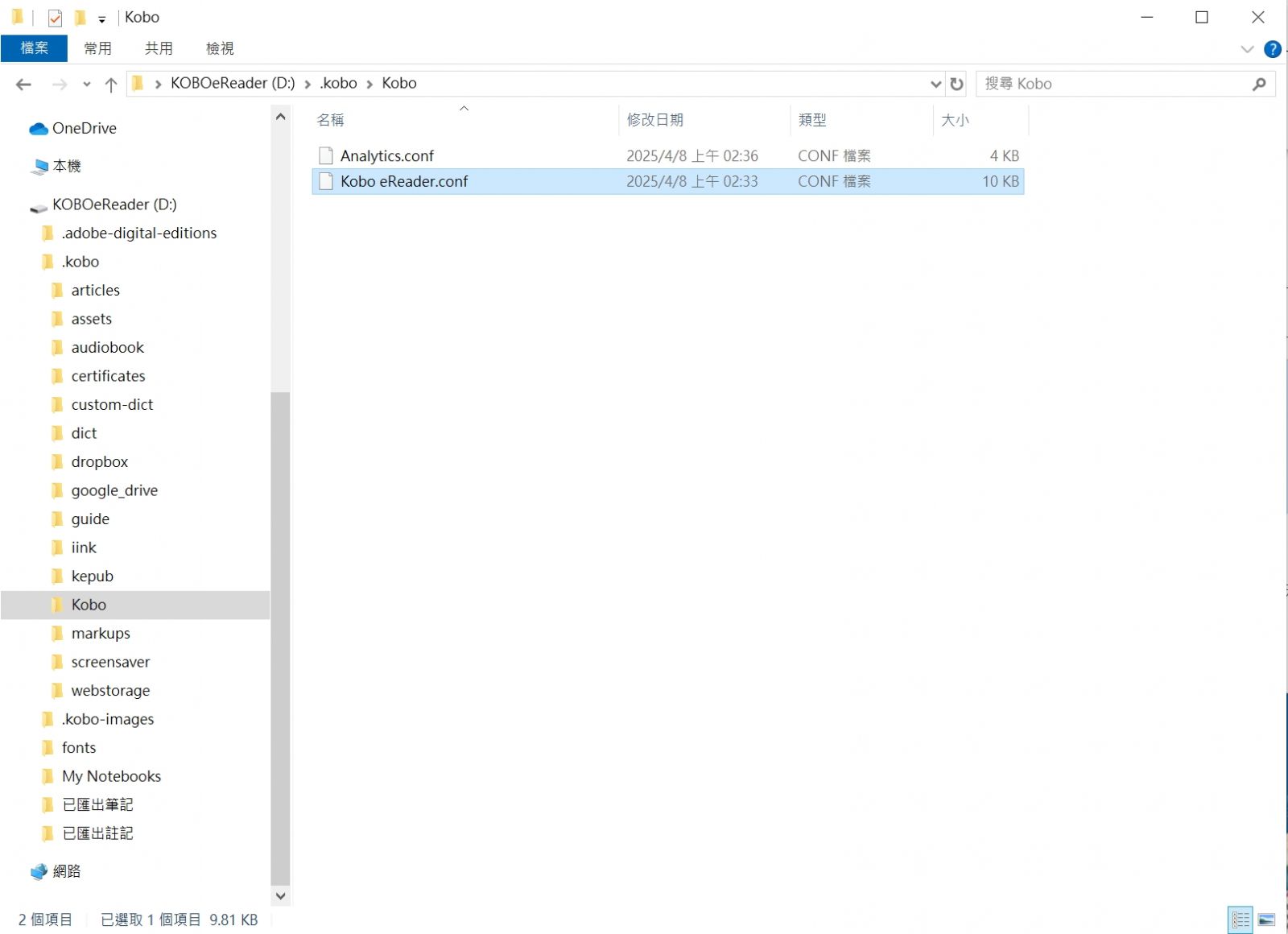
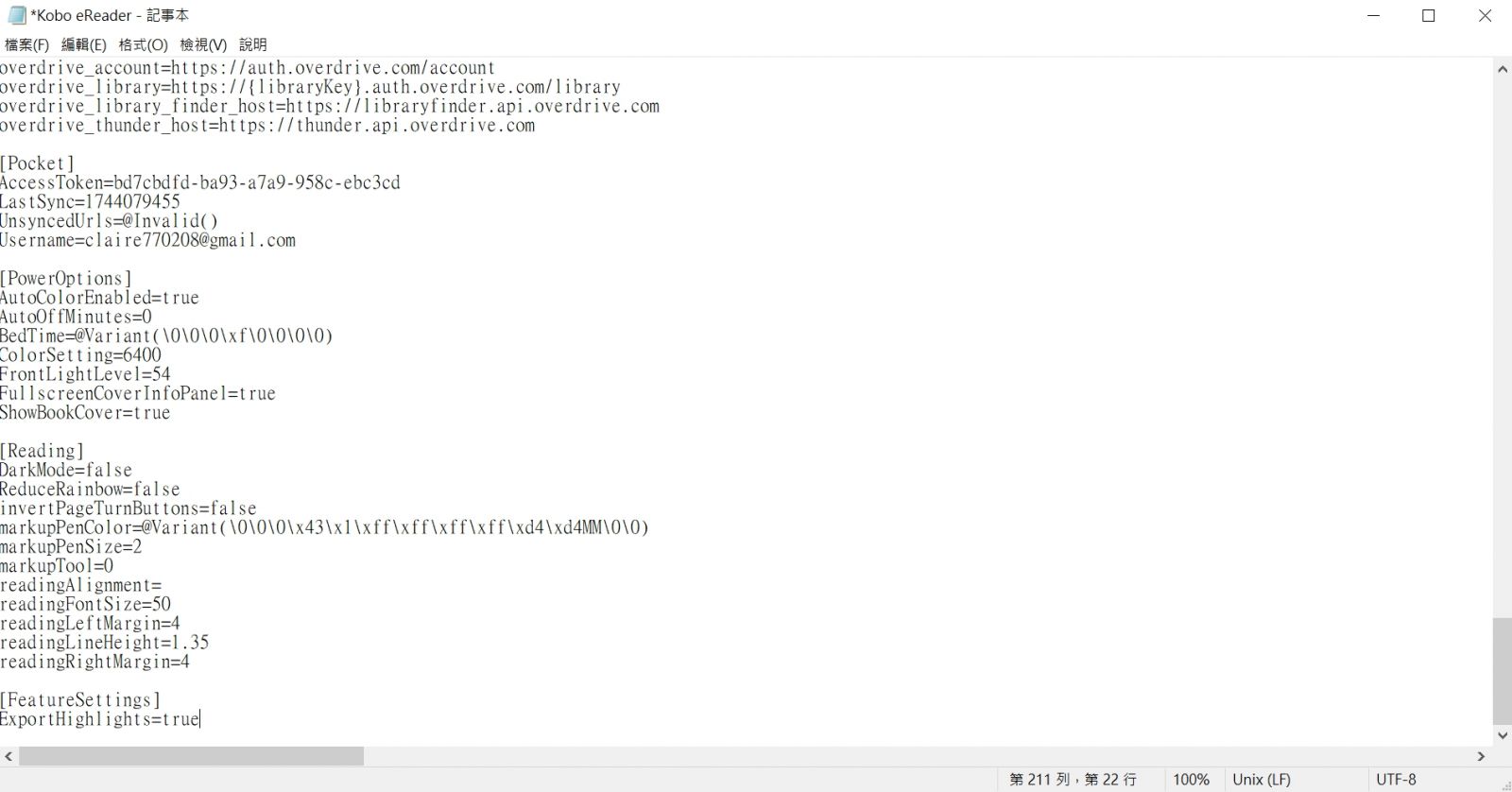 ▲ 修改參數的操作步驟
▲ 修改參數的操作步驟
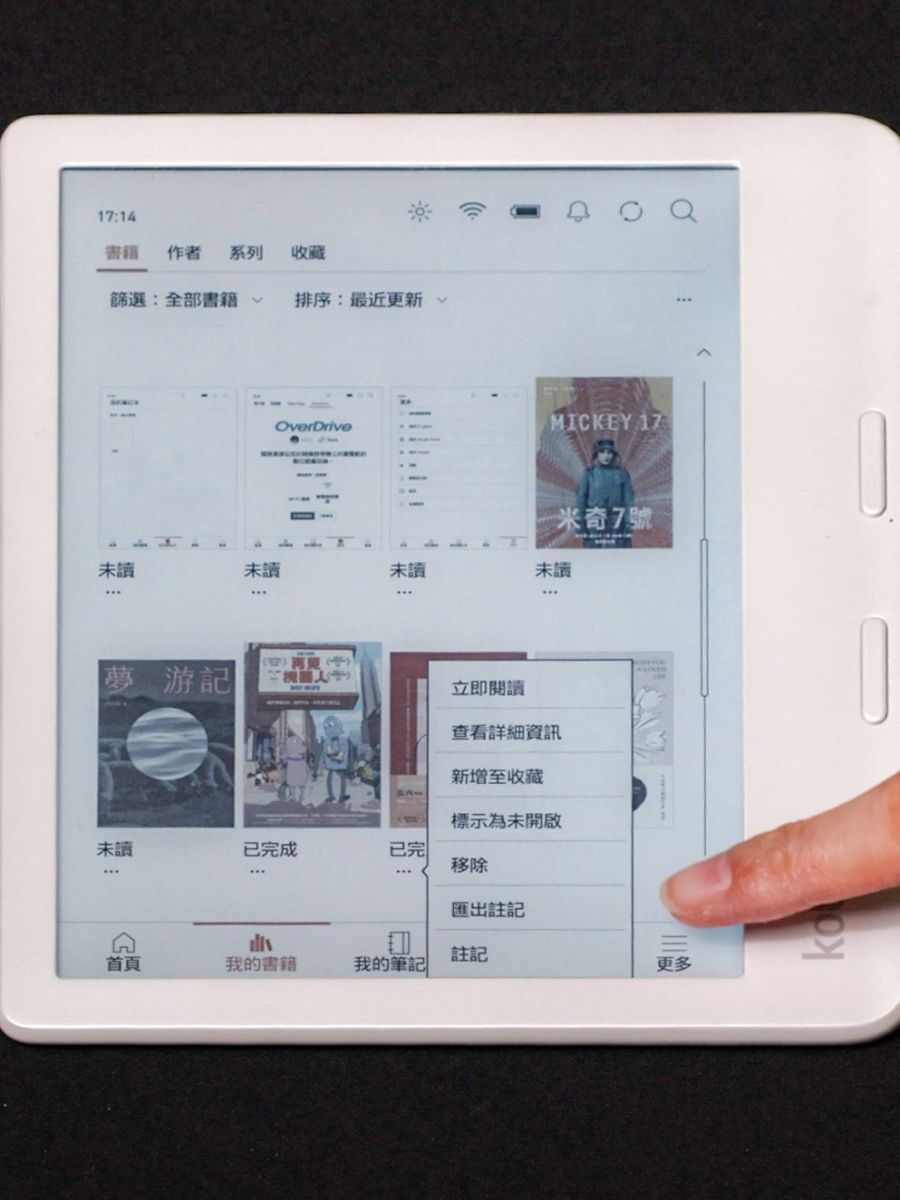
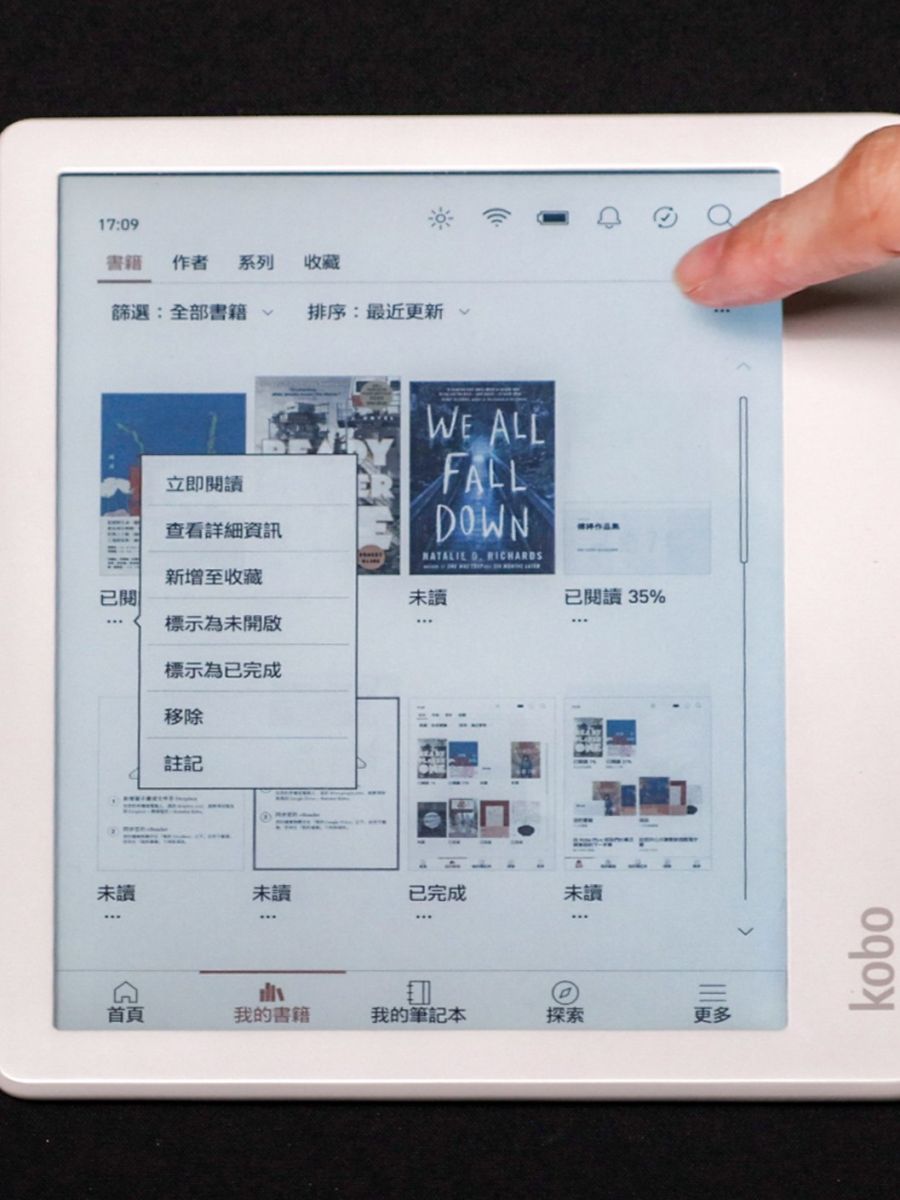 ▲ 修改參數前後的選單差別,多了「匯出註記」的選項
▲ 修改參數前後的選單差別,多了「匯出註記」的選項
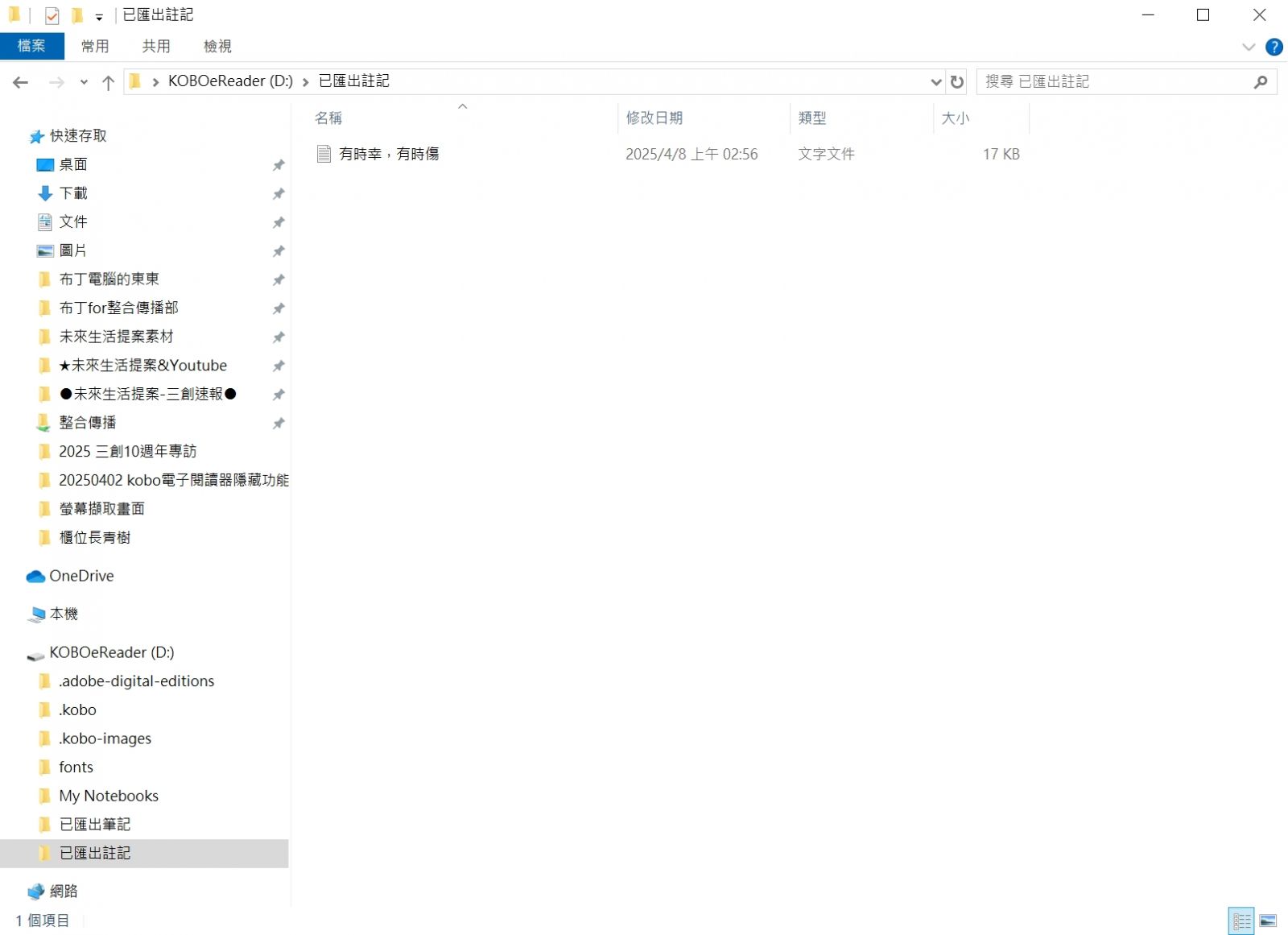 ▲ 匯出的註記會出現在相應的資料夾中
▲ 匯出的註記會出現在相應的資料夾中
五、購書平台比較:優惠整理
最後幫大家整理 Kobo 的電子書可以在那些裝置和平台上購買:
◆ Kobo eReader 電子閱讀器
◆ Kobo APP(僅 Android 系統支援購書,iOS 系統由於與 Apple 協議關係無法在 APP 購書)
◆ Rakuten Kobo 官網:www.kobo.com
◆ 樂天市場購物網:www.rakuten.com.tw
◆ PChome 24h 購物書店:https://24h.pchome.com.tw/sign/books
以上所有平台幾乎都有「今日 99」的選書優惠,每天關注總有一天可以找到自己喜歡想買的書;而 Rakuten Kobo 官網的定期優惠則有:「本週精選 85 折」和「限時週四至週日單筆滿 555 元,送樂天點數 111 點」兩種;至於 PChome 24h 購物書店有「每月 6-8 號 K 書日限時三天結帳 75 折」的優惠,當然除了這些,鼓勵大家隨時關注各大平台,畢竟選書這種非常主觀的活動,多看多比較才能找到最適合自己的!
不過,身邊不少使用 kobo 閱讀器的朋友都很推薦在 PChome24h 購書,原因是可以省下海外刷卡手續費,而且付款方式多元,除了信用卡之外還支援分期付款、行動支付 Line Pay、Apple Pay、街口、台灣 Pay、Pi 錢包、悠遊付…或是 7-11 ibon 和 ATM 轉帳,沒有信用卡也不用擔心。
但是在 PChome24h 買的書要怎麼加到閱讀器裡呢?現在就來教大家怎麼綁定:Pchome 官網也有完整教學
→ 在 PChome24h 書店裡 Kobo 電子書專區購買書籍,完成付款訂單成立後
→ 到訂單明細中,點選【序號 / 下載序號】
→ 並點選【下載連結】即會跳轉至 Kobo 登入頁面
→ 請點選【更多登入選項】找到 PChome 入口
→ 再次登入下單之會員帳號,並同意串接(*不適用快速登入的帳號)
→ 同意串接後,再登入 Kobo 主帳號即可完成綁定
→ 我們把閱讀器的帳號登出重新登入,剛剛在 PChome24h 購買的書籍就出現在我的書籍中囉!
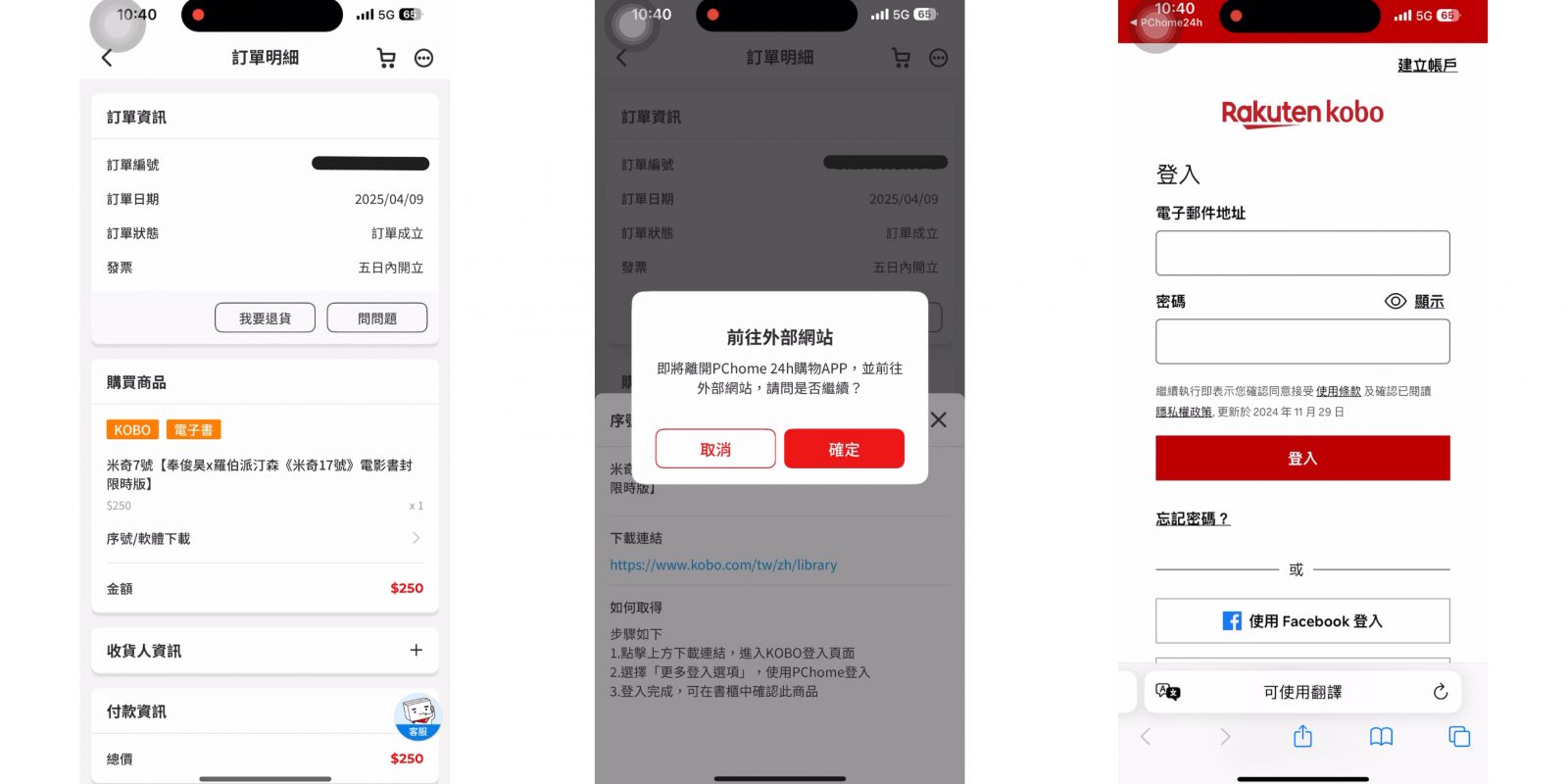
▲ 綁定 PChome 帳戶和 Kobo 帳戶的步驟提供給大家參考
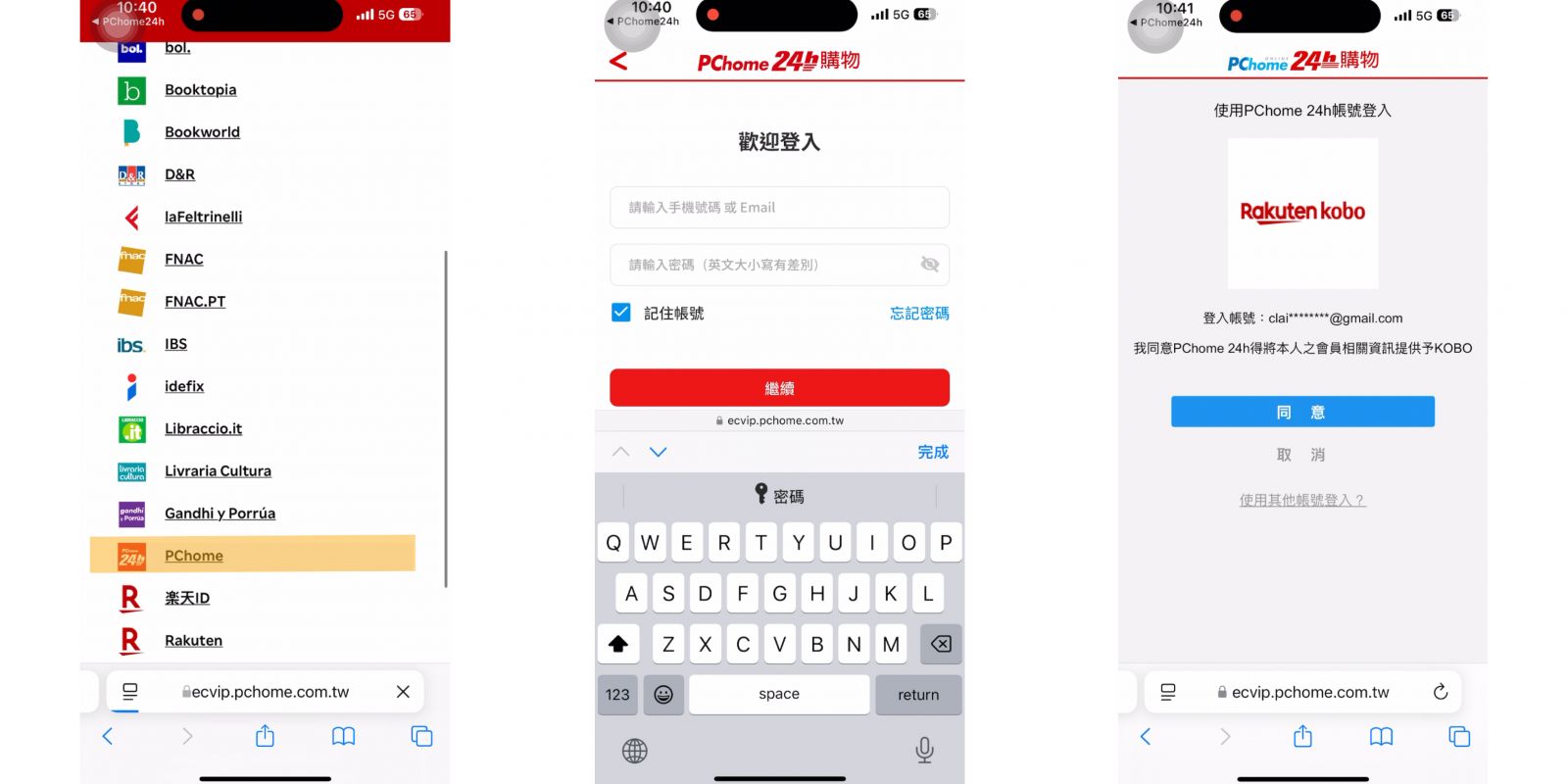
▲ 綁定 PChome 帳戶和 Kobo 帳戶的步驟提供給大家參考
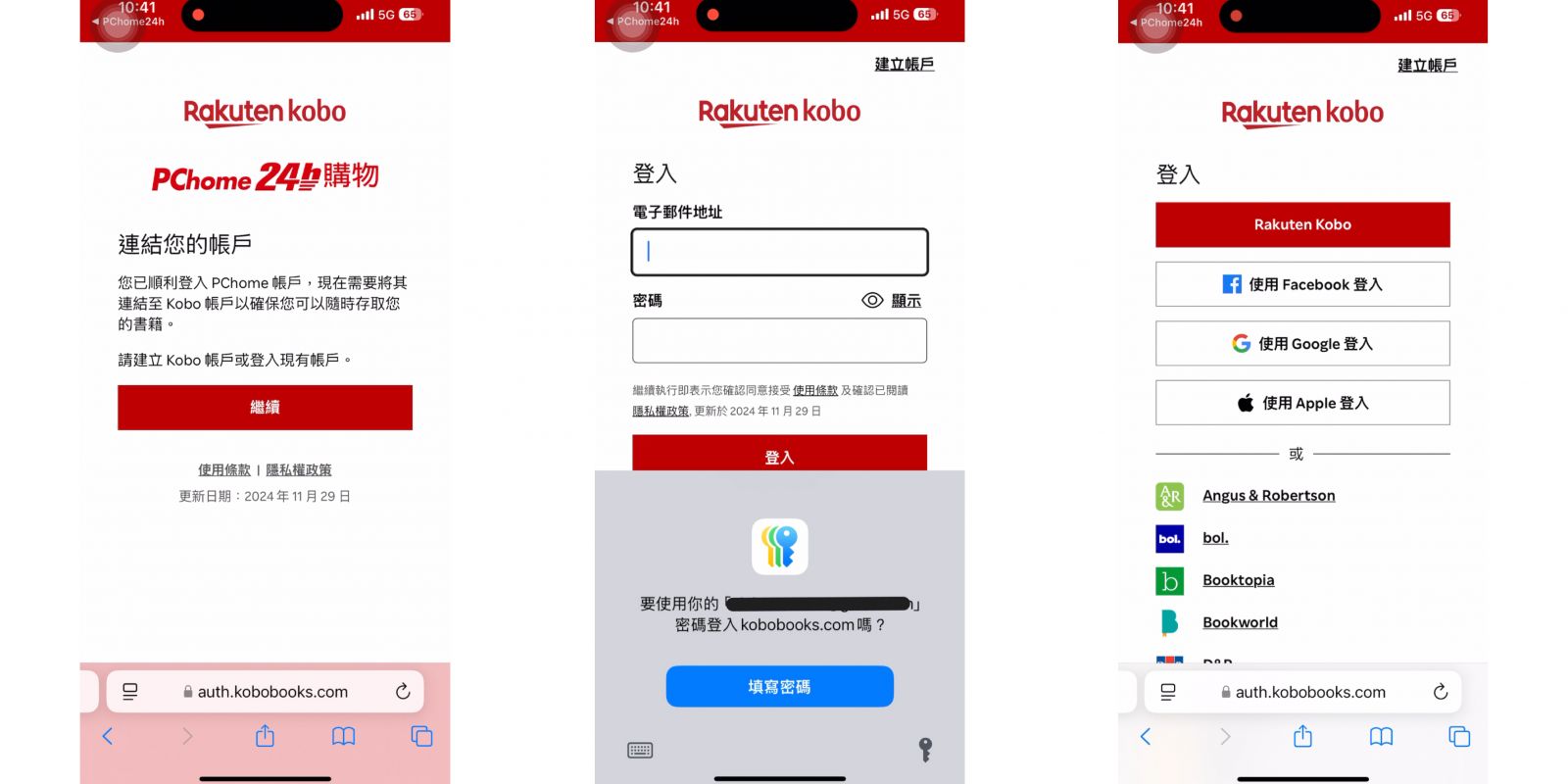 ▲ 綁定 PChome 帳戶和 Kobo 帳戶的步驟提供給大家參考
▲ 綁定 PChome 帳戶和 Kobo 帳戶的步驟提供給大家參考
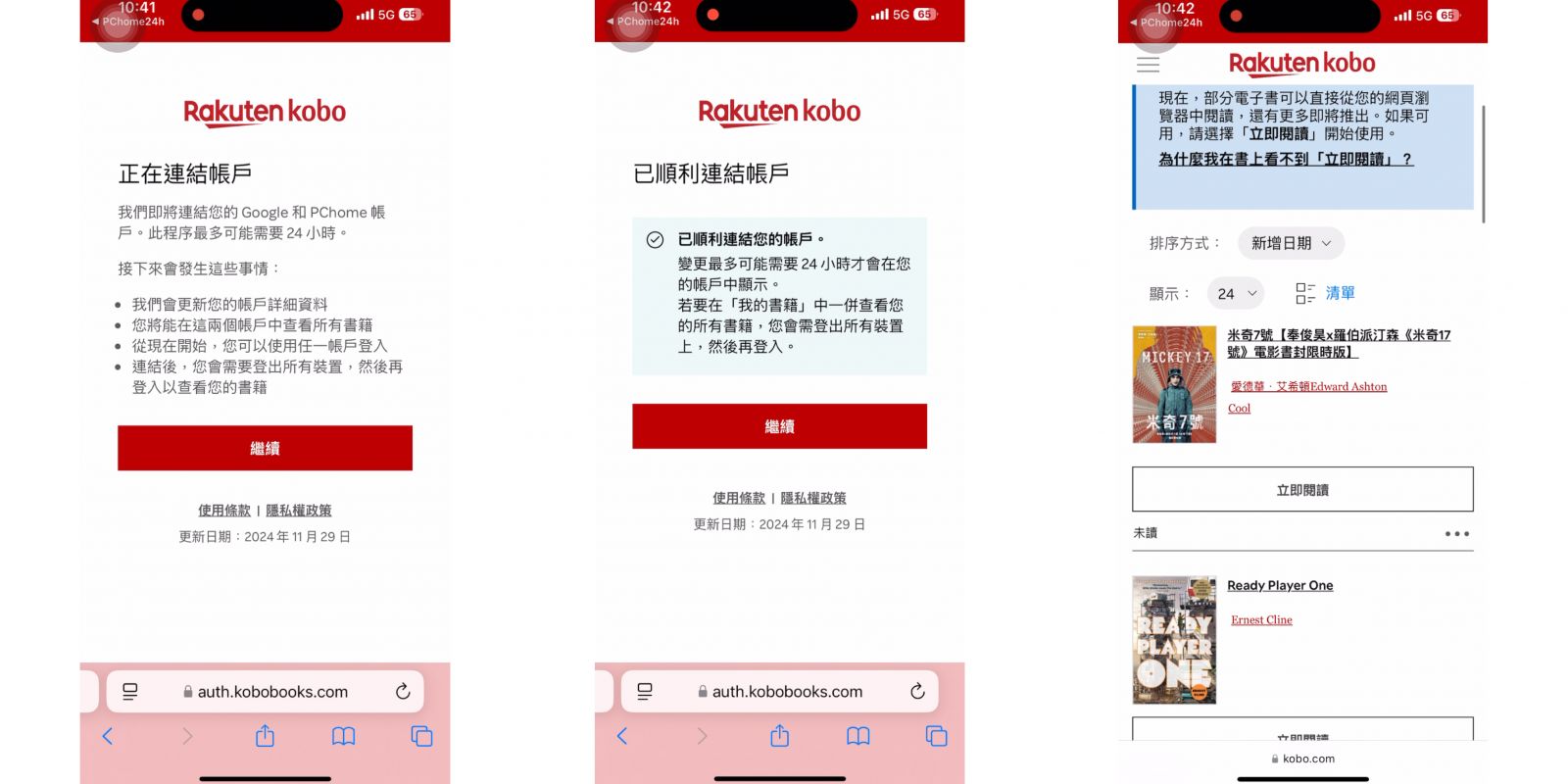 ▲ 綁定 PChome 帳戶和 Kobo 帳戶的步驟提供給大家參考
▲ 綁定 PChome 帳戶和 Kobo 帳戶的步驟提供給大家參考
哪裡買?
.jpeg)
攝癮集 / 三創生活3F / 0809-093-300,分機10230

